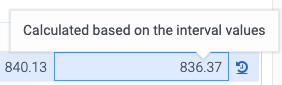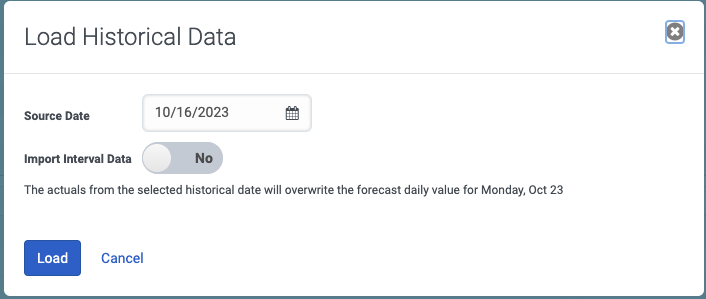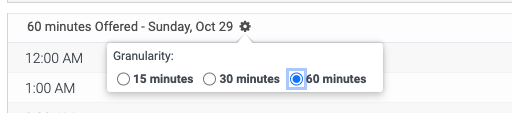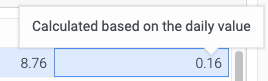毎日の値と分布の変更の変更を操作する
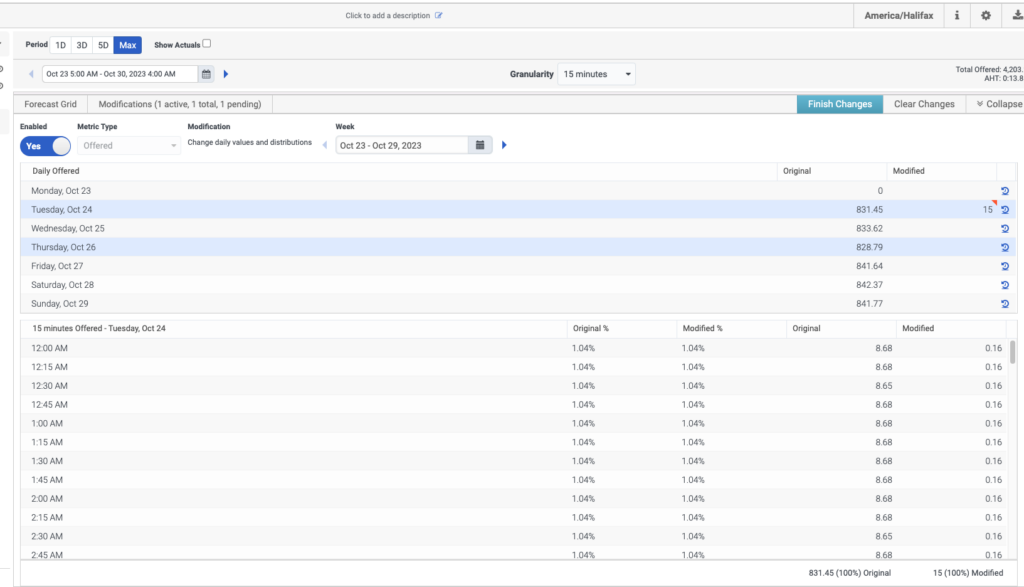
ビューには次の情報が含まれています。
| エリア | 説明 |
|---|---|
| 有効 |
変更がアクティブか非アクティブかを制御します。 |
| メトリックタイプ |
から選ぶ提供された処理時間または平均処理時間。 「変更済み」列 (日次テーブルまたは分単位テーブル) に値を入力すると、その値を変更することはできません。 |
| 変更 |
毎日の値と分布の変更を選択します。 この選択は変更できません日間隔テーブルまたは分間隔テーブルのいずれかの「変更済み」列に値を入力すると、 |
| 週 |
選択が完了すると、日次テーブルが更新され、対応するデータが表示されます。 |
| 1日の摂取量 |
「変更済み」列に値を入力すると、行は自動的に次の行に進みます。 以前に編集した行をクリックすると、分間隔の計算値を確認できます。 任意の行をクリックすると、その日の対応する分布が分単位の粒度テーブルで表示されます (短期予測の日付範囲内で利用可能)。 修正された分単位の値がすでに存在する場合、 「変更済み」列には計算された値が表示されます。 マウスをホバーすると変更された値が計算されることを示すツールチップを参照してください。 計算された値は変更の一部ではないため、保存されません。
|
| 分単位の値 |
dを変更することができます列設定を使用して粒度を表示します。 これはユーザー設定であり、データを 15 分、30 分、または 60 分のどの粒度で表示するかを制御します。
メモ:
|