String Builderを使用してメッセージシーケンスを設定する
応答の送信アクションからアクセス可能なString Builderを使用します。受信者に送信するメッセージ要素より複雑なシーケンスを作成します。 あなたが使用することができます データ、式、プロンプト、およびテキスト要素の任意の組み合わせ。
文字列ビルダーダイアログボックスにアクセスする
[応答の送信] アクションのメッセージ本文から [文字列ビルダ] ダイアログボックスにアクセスします。 デフォルトでは、[メッセージ本文]ボックスは空白です。
- メッセージフローのタスクまたは状態エディタから、 応答を送信 適切な場所へのアクション。
- メッセージ本文の下、 クリックしてメッセージビルダーメニューを開きます。
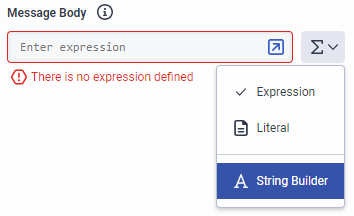
- 文字列ビルダーを選択します。 [文字列ビルダ] ダイアログボックスが開きます。
メッセージ本文を設定する
メッセージ要素を使用して、メッセージ受信者に送信するためのより複雑な順序付きメッセージシーケンスを設定します。 データ、式、プロンプト、およびテキスト要素の任意の組み合わせを含めることができます。
作成したカスタム変数を分析するようArchitectに指示することを選択できます。 たとえば、メッセージの送信者のアドレスやメッセージがフローに入った時刻を見つけます。 インタラクション IDや現在のフローバージョンなどのプリセット変数を含めることもできます。
- データをクリックします。 Architect は [データ] フィールドを表示します。
- 変数を選択 をクリックして適切な属性をリストして選択します。
- オプションで、別のデータ、式、プロンプト、テキスト、または文字列解析要素をシーケンスに追加します。
例:
- Message.Message.senderAddress
メッセージシーケンスに式を追加して、情報を呼び出し元に表示するなどの特定の操作を実行できます。
- 式をクリックします。
- 式フィールドでは、次のいずれかを実行します。
- 式を入力します。
- キーボードボタンをクリックして大きな式エディタを開きます。 式のヘルプまたはその他の要素ツールを使用して完全な式を設定します。
- オプションで、別のデータ、式、プロンプト、テキスト、または文字列解析要素をシーケンスに追加します。
例:
- Message.ConversationID
- Flow.StartDateTimeUtc
- Flow.Version
- Append(“ Hello“、“Message.Message.senderAddressInfo.name「)
- ToDisplayString(Flow.AccountBalance)
関連付けられているテキストを表示するプロンプトを選択するか、ダイアログボックスからテキストを追加します。
- プロンプトをクリックします。 Architect は [プロンプト] フィールドを表示します。
- 次のうちいずれか一つを行います。
- プロンプトを選択をクリックしリストから適切なプロンプトを選択します。
- 式ビルダーに切り替えて、適切なプロンプトを入力します。
- テキスト または 音声合成(TTS) プロンプトに関連付けられている文言を選択します。
- オプションで、別のデータ、式、プロンプト、テキスト、または文字列解析要素をシーケンスに追加します。
例:
- シーケンスビルダーで、リストから calendar_day を選択します。
- 式ビルダーで、次のように入力します。 PromptSystem.calendar_day。
text要素を使用して、Architectが受信者に表示する単語または句を入力します。
- テキストをクリックします。 Architectはテキストフィールドを表示します。
- 受信者に表示するArchitectの単語またはフレーズを入力してください。
- オプションで、別のデータ、式、プロンプト、テキスト、または文字列解析要素をシーケンスに追加します。
例:
- タイプ: お世話になっております。
- タイプ: タイプ: クレジットカードの最後の4桁は
指定した文字列値から最後の4文字を取得できます。たとえば、クレジットカード番号です。
- 文字列の解析をクリックします。
- 最後の4文字を選択します。
- の中に の最後の4文字 ボックスで、次のいずれかを実行します。
- 適切な式を入力してください。
- キーボードボタンをクリックして大きなエクスプレッションビルダーを開き、より複雑なエクスプレッションを入力します。
- 式ボタンをクリックして「リテラル」を選択し、リテラルビルダーに切り替えて文字列値を入力します。
例:
- 選択または入力 Flow.AccountBalance.amount
- タイプ: タイプ: 右(ToString(Flow.AccountBalance)、4)

