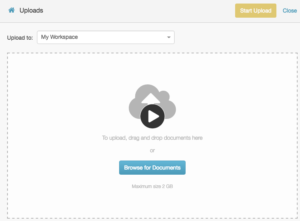ワークスペースにファイルを追加
ワークスペースにファイルを追加するには、それらをデスクトップまたはモバイルデバイスからアップロードします。
前提条件
- コンテンツ管理ユーザー 任意の役割に割り当てられた許可
次のセクションでは、ドキュメントダッシュボードからファイルを追加する方法について説明します。
- クリック 書類。
- ファイルをアップロードしたいワークスペースを見つけて、アップロードボタンをクリックします。
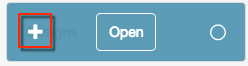
- ファイルを選択してください。 ファイルをページにドラッグアンドドロップすることも、クリックすることもできます。 ドキュメントを参照する。
- ファイルをアップロードする前に別の名前を付けるには、元の名前を上書きします。
- ファイルにタグを割り当てるには、[タグ] ボックスに名前を入力します。 似たような名前のタグが表示されます。
- 既存のタグを選択するか、タグを作成してください。 必要な数のタグを追加できます。 詳細は、「コンテンツ タグについて」を参照してください。
メモ: さらにファイルを追加するには、[さらにドキュメントを追加] をクリックします。 - クリック アップロードを開始。
各ファイルの進行状況インジケーターが表示されます。 - ワークスペースに戻るには、をクリックします 閉じる。
- アップロードしたファイルを共有するには、共有リンクをクリックします。

ファイルの共有について詳しくは、を参照してください。 ファイルの共有について。 ファイルを置き換える方法の詳細については、 ファイルの新しいバージョンをアップロードする。
ワークスペースにファイルを追加するには、 アップロードする ファイル これは、ドキュメントの複数のページに表示されます。
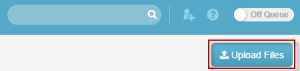
- クリック ファイルをアップロードする。
- ファイルを選択してください。 ファイルを画面にドラッグアンドドロップすることも、クリックすることもできます。 ドキュメントを参照する。
- ファイルをアップロードする前に別の名前を付けるには、元の名前を上書きします。
- ファイルにタグを割り当てるには、[タグ] ボックスにタグ名を数文字入力し始めます。 似たような名前のタグが表示されます。 既存のタグを選択するか、新しいタグを入力します。 必要な数のタグを追加できます。 詳細は、「コンテンツ タグについて」を参照してください。
メモ: さらにファイルを追加するには、[さらにドキュメントを追加] をクリックします。
- クリック アップロードを開始。 Genesys Cloudは、各ファイルの進捗状況を表示します。
- ワークスペースに戻るには、をクリックします 閉じる。
- アップロードしたファイルを共有するには、共有リンクをクリックします。

ファイル共有の詳細については、 ファイルの共有について。