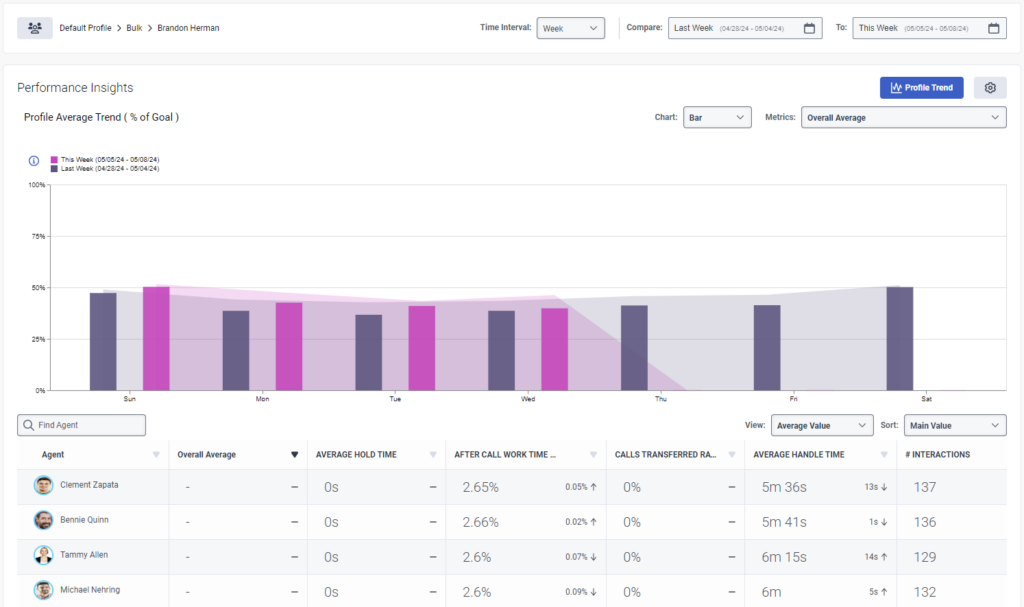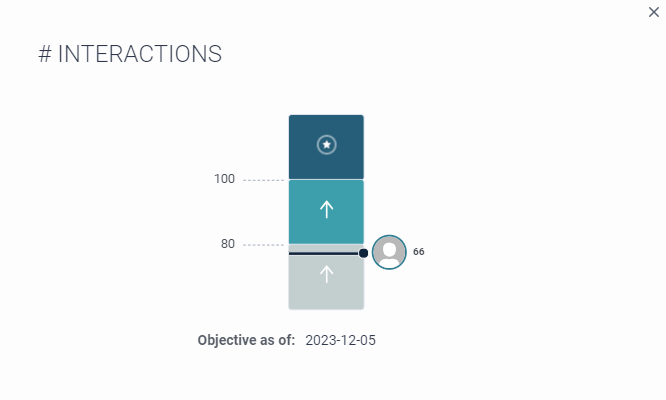エージェントアクティビティインサイト
- Genesys Cloud EX, Genesys Cloud CX 3, Genesys Cloud CX 3 Digital, Genesys Cloud CX 4, Genesys Cloud CX 1 WEM Add-on II, or Genesys Cloud CX 2 WEM Add-on I license
エージェントの権限:
- Coaching > Appointment > Participate
-
ゲーミフィケーション > スコアカード > ビュー
-
ゲーミフィケーション >代理店プロファイル会員 >閲覧
-
ゲーミフィケーション >インサイト >ビュー
- Learning > Assignment > View
- ウイ> エージェントのアクティビティ > 表示
- Workforce Management > Agent Schedule > View
スーパーバイザーの権限:
- ゲーミフィケーション >スコアカード >すべて
- ゲーミフィケーション >インサイト >すべて
The Insights view enables supervisors to gain insights about an agent's performance between two specific dates. As a supervisor, you can access a single and comparative view of how each agent on your team performs these key measures:
- 彼らの目標と比較して
- 自己との比較 経過比較
- 同世代との比較
With the information in the Insights tab, supervisors can recognize good or poor performance and decide the best action required for the agent's and team's development and engagement.
スーパーバイザーは、「インサイト」タブから、プロファイル全体と、選択したプロファイルに関連する特定のエージェントのパフォーマンスデータを確認することができます。
Before you work with the information in the Insights tab, specify the profile, division, the manager, or supervisor to whom the agents report, the time interval, and the date range to obtain the list that you want to analyze. After you select the origin of the information that you want to appear in the Insights tab, see the Performance Insights area for a detailed view of the entire profile's performance. From the agent list in the Performance Insights area, you can drill down to view performance data about a specific agent. For more information, see the following sections.
分析したい性能データの原点を選択する
- インサイト」タブにアクセスするには、 以下のいずれかの操作を行います。
- Activity >Insights を選択してください。
- 選択するパフォーマンス>ワークスペース>従業員エンゲージメント>洞察。
- からプロフィールリストから、分析するエージェントを含むプロファイルを選択します。 プロファイルの詳細については、を参照してください。ゲーミフィケーション プロファイルの概要。
- で作業するときは、デフォルトプロフィールから、分割リストから分析したいエージェントが所属する部門を選択します。 プロファイルの詳細については、を参照してください。部門概要。
- から時間間隔リスト、および比較するそしてにフィールドで、分析するパフォーマンス データの期間を選択します。
任意の2週間を選択できます。
– 今週と先週の比較
– 今週と2週間前との比較
– 先週と2週間前との比較
任意の 2 か月を選択できます。
– 今月と先月の比較
– 今月と 2 か月前との比較
– 先月と前々月の比較プロファイルのパフォーマンスデータを分析する
- インサイト」タブにアクセスするには、 以下のいずれかの操作を行います。
- Activity >Insights を選択してください。
- 選択するパフォーマンス>ワークスペース>従業員エンゲージメント>洞察。
- からプロフィールリストから、分析するエージェントを含むプロファイルを選択します。 プロファイルの詳細については、を参照してください。ゲーミフィケーション プロファイルの概要。
- 表示 リストから、プロファイルデータの表示方法を選択します。
- % of Goal – Shows each user's accrued points divided by the total attainable points during the selected time interval (expressed as a percentage).
- 平均値– 各メトリックのデータを含むすべての稼働日の平均値を表示します (メトリック単位で表されます)。 たとえば、パーセンテージ、時間など)。
平均値は「全体平均」列には適用されません。
- ソート リストから、エージェントリストのソート方法を選択します。
- Main Value - 目標値または平均値に対する割合でソートされます。
- 改善 - 比較期間と主要期間の改善または減少にしたがってソートしています。
- パフォーマンスの閾値と表示するデータを設定するには、設定アイコン をクリックします。 終了したら、Save Settings をクリックします。
しきい値 説明 良好 目標に対する割合(同等以上) エージェントが割り当てられたポイントのすべて以上を受け取ったことを示します。 あ緑線は適切な閾値を示します。 目標に対する悪い割合(同等またはそれ以下) エージェントが割り当てられたポイントをすべて受け取ったか、割り当てられたポイントより少ないポイントを受け取ったことを示します。 あ赤線は不良しきい値を示します。 改善率 (同等以上) エージェントが前回の時間帯と比較して、同じかそれ以上のポイントを獲得したことを示す。 改善は、緑色の パーセンテージで、矢印が上を向いていることで表現されます。 減少率 (同等以上) エージェントの獲得ポイントが前回と比較して同じか少ないことを示す。 下落は、赤色の パーセンテージと下向きの矢印で表されます。 メモ: たとえば、エージェントはインタラクションの処理をうまく行っていますが (緑の線)、前の期間よりもインタラクションの処理数が少なくなっています (赤のパーセンテージ、下向き矢印)。
ゲーミフィケーションには、通常、目標に合わせてカスタマイズできる一連の事前定義された指標が含まれています。 メトリック タイプは、使用される測定単位、パーセント、秒、または数で測定します。
メトリックは、組み込みまたは外部のいずれかです。 次の表に、組み込みメトリックを示します。 外部指標の詳細については、以下を参照してください。パフォーマンス スコアカードの外部メトリックを構成する。
メモ: 開始日が変更された場合、[インサイト] タブのデータは翌日にのみ更新される可能性があります。 詳細については、組織でゲーミフィケーションを活性化する。メトリクス名 オプション 単位 メトリクス測定済み 総合平均 エージェントがインタラクションの処理に費やした平均時間と、最大ポイントとの比較。 後処理時間比率 メディアタイプ キュー
パーセント 稼働後総作業時間/総取扱時間 平均後処理 メディアタイプ キュー
秒 コール後の合計作業時間/インタラクション数
詳しくは、after contact work (ACW) をご覧ください。平均処理時間 メディアタイプ
キュー
秒 合計処理時間/インタラクション数 平均保留時間 メディアタイプ
キュー
秒 合計ホールド時間/ホールドとの相互作用の数 コール転送比率 メディアタイプ キュー
パーセント 転送された合計通話数/1日の合計通話数 時間厳守* 該当なし 秒 実活動開始時間の範囲内の秒数 以下に対して測定する活動: - キュー中
- 休憩中
- 食事中
- トレーニング中
- 会議中
メモ: プロファイルごとの時間厳守メトリクスの最大数は1です。
* 労働力管理(WFM)が必要
- エージェントリストを昇順または降順に並べ替えるには、列の見出しをクリックします。
- 特定のデータの目的を表示するには、列見出しの上にマウスを移動します。たとえば、次の画像では、平均アフターコール作業時間の目標は 30 秒から 1 分です。350点は目標の100%に相当します。このツールチップを使用すると、エージェントがヘルプを必要としているかどうか、また、エージェントが ACW を急いでいるのか、それとも完了までに時間がかかりすぎているのかをすぐに見分けることができます。エージェントが目標を達成しない場合は、獲得できるポイントが少なくなります。目標の詳細については、ゲーミフィケーションプロファイルのメトリックを構成する。

- 画面上の各数値にカーソルを合わせると、ドリルダウンしてより詳細な情報を見ることができます。
メモ:- 個々のエージェント アバターのプレゼンス ステータスの色は、Genesys Cloud の色分けをリアルタイムで反映します。 詳細については、プレゼンス、ステータス、アクティビティインジケーターの概要。
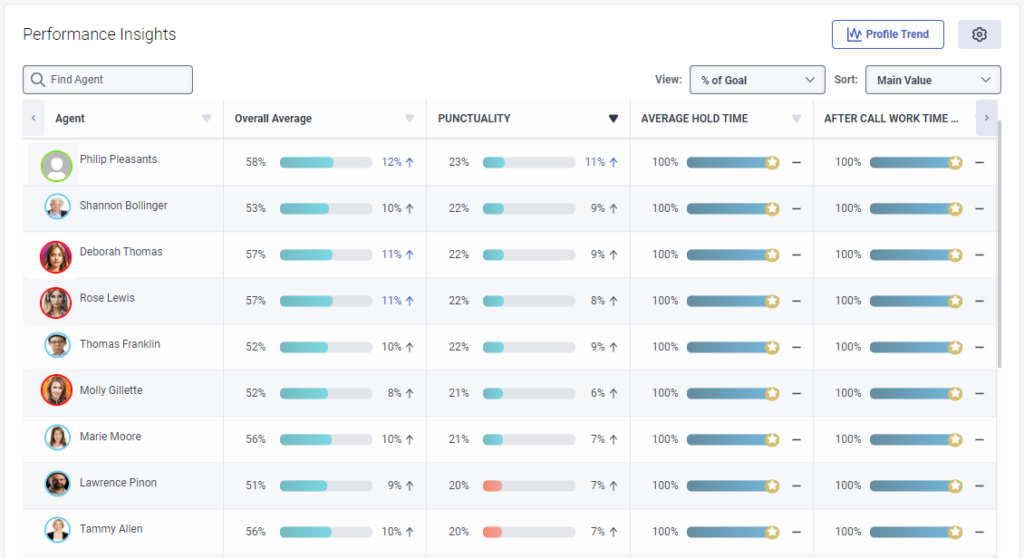
- エージェントのアバターにカーソルを合わせると、エージェントのアクティビティ詳細とワークフォースマネジメント関連のアクションがポップアップカードで表示されます。
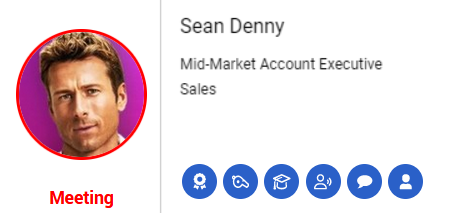
- 個々のエージェント アバターのプレゼンス ステータスの色は、Genesys Cloud の色分けをリアルタイムで反映します。 詳細については、プレゼンス、ステータス、アクティビティインジケーターの概要。
- 選択した時間間隔に関してプロファイル全体がどのように機能しているかを棒グラフまたは折れ線グラフで表示するには、プロファイルの傾向エージェントリストの一番上にあります。
- からメトリクスリストでは、選択したメトリックのデータを表示するようにグラフを設定できます。
メモ: 各プロファイルは異なるメトリック セットに関連付けられています。 - のビュードロップダウンでは、データを検査するかどうかを設定できます。目標の%または平均価値。
- チャートにマウスを合わせると、現在の日と前日の詳細が表示されます。
- からメトリクスリストでは、選択したメトリックのデータを表示するようにグラフを設定できます。
プロファイルとエージェントのパフォーマンスデータを比較する
のプロフィールトレンドオプションを使用すると、以下のエージェントを選択した場合、全体的なプロファイルの傾向を視覚的に比較できます。洞察。 背景の彩度の低いチャートは、選択されたメトリックの全体的なプロファイル平均を表し、彩度の高い色のバーは、選択されたエージェントのパフォーマンスを表します。報告先フィルタリング。
日付とプロフィール平均の比較を表示するには、グラフの上にマウスを置きます。
メモ: 特定の日付範囲のパフォーマンスデータのみを表示するには、先月または今月日付範囲。 ビューをリセットするには、日付範囲の右側の空白スペースをクリックします。エージェントパフォーマンスデータの分析
You can drill down to a specific agent's performance data to get a better understanding of the specific agent's performance (that is, is the agent improving or not). This drill down also enables you to determine focus areas for the specific agent.
メモ:- To send the agent's performance details to someone else to review, click the Shareable Link at the top of the view.
- From the Follow-up list at the top of the view, along with the information about the specific agent in the agent's performance view, you can send recognition to the agent, create a new coaching appointment, assign a module, and send a message to the specific agent.
- インサイト」タブにアクセスするには、 以下のいずれかの操作を行います。
- 分析したいパフォーマンスデータの原点を選択します。 参照 解析したいパフォーマンスデータのオリジンを選択する.
- プロファイル・パフォーマンス・データの分析 の手順を実行します。
- From the agent's list that appears, click the name of the specific agent whose performance data you want to view.
メモ: のプロフィール、部門と報告先ビューの上部にあるフィールドは、プロファイル、部門、および特定のエージェントに関連付けられているスーパーバイザーまたはマネージャーを示します。 - Time Intervalリスト、およびCompare とTo フィールドから、分析したいパフォーマンスデータのタイムスパンを選択します。
任意の 2 週間を選択できます。
– 今週と先週の比較
– 今週と 2 週間前との比較
– 先週と 2 週間前との比較任意の 2 か月を選択できます。
– 今月と先月の比較
– 今月と 2 か月前を比較
– 先月と 2 か月前を比較注意: 最後に選択した内容が保存され、次回「インサイト」タブにアクセスしたときの環境設定として保持されます。 - Review the agent's Overall Average performance.
- Percent of Goal – Indicates what percentage of the agent completed his or her goal during the current and previous time interval. From here, you can also see the agent's performance compared with the profile average (Team Avg).
- Leaderboard Rank – Indicates the agent's rank compared with the agents in the profile for the current and previous time interval.
- Attendance – Indicates attendance for the current and previous time interval. This value indicates the weight of the agent's improvement or decline.
- 新しいブラウザタブで特定のエージェントに関連するエージェントインタラクション詳細ビューを開くには、パフォーマンス詳細エリアの右上隅にあるインタラクションリンクをクリックします。 詳しくは、エージェント インタラクション詳細表示 をご覧ください。
- データを棒グラフや折れ線グラフの形で表示するには、Show Graph アイコン
 をクリックします。
をクリックします。 - (オプション) 値の計算方法を見るには、Percent of Goal とAttendance の横にある情報アイコン
 にカーソルを合わせてください。
にカーソルを合わせてください。 - Search Metric フィールドから、特定のエージェントの分析したいメトリックを検索します。
- スコアカード ボタンは、エージェントの最新のスコアカードにナビゲートします。
- 並べ替えから。 のリストで、メトリクスの表示方法を選択します。
- 目標達成率(低~高) - 目標に対する最低値から最高値までの達成率を表示します。
- 目標達成率(高~低) - 目標に対する最高~最低の達成率を表示します。
- 改善度(低→高)-改善度の最大の低下から最大の上昇を示す。
- 改善度(高→低)-改善度の最大の上昇から最大の下降までを示す。
- 特定のエージェントに関連付けられた各メトリックの目標のパーセント、リーダーボード ランク、および平均値を確認します。
- クリック目的を表示特定のエージェントがランク付けされている場所と、そのエージェントがランク付けされるべき場所とを比較して表示します。
たとえば、次の客観的なビューでのインタラクションの数では、エージェントが目標を達成していないことがわかります。 エージェントは、選択した時間間隔中に、良好なパフォーマンスを得るためには少なくとも 80 回のインタラクション、目標どおりのパフォーマンスを得るためには少なくとも 100 回のインタラクションを行う必要があります。
For example, in the following overall average section for a specific user, you can see that the agent improved 41.35% this month compared with the previous month. You can also see that this specific agent is now the fourth best leader among the agent's in the selected gamification profile. However, all of this data is based on four days of work, compared with the 16 days the agent worked during the previous month.
画像をクリックして拡大します。