画面共有セッションで作業する
前提条件
- Acdscreenshare > session > view 権限
画面共有セッションは、Web チャットまたは音声対話に追加されたものです。 共有者の画面
スクリーン共有セッションには、共有者と閲覧者がいます。
| 共有者 | 自分の画面を共有するユーザー、通常は顧客 |
| 閲覧者 | 共有画面を見るユーザー、通常はエージェント エージェントは、一度に 1 つの画面共有セッションを実行できます。 |
画面共有では、共有者の画面しか見ることができません。 音声やピアツーピアビデオは共有されないため、画面共有するには既存のWeb チャットまたは音声インタラクションが必要です。 Genesys Cloudは、インタラクションとそれに関連する画面共有の間のリンクアイコンを表示します。
画面共有セッションを正常に処理する
画面共有セッションを誤って終了させる以下のアクションを避けてください。 セッションを誤って終了すると、新しい画面共有セッションを開始する能力に影響を与える可能性があります。
- 画面共有セッションを終了する前に、リンクされたインタラクションを切断します。
- ブラウザウィンドウを更新します。 対話はアクティブなままですが、新しい画面共有セッションを開始する必要があります。
- Genesys Cloudを閉じています。 対話はアクティブなままですが、新しい画面共有セッションを開始する必要があります。
画面共有セッションの開始と終了
誰かと画面共有したいときは、Genesys Cloudに画面共有をリクエストします。 共有者はあなたの要求を受け入れ、そしてあなたと共有するスクリーンを選択しなければなりません。 共有者があなたの要求を受け入れなかったり、共有するスクリーンを選択しなかった場合、スクリーン共有セッションは開始されません。
組織のスクリーン共有の実装によっては、共有者はWebブラウザにスクリーン共有拡張機能をインストールする必要があります。 組織内の画面共有についての詳細は、上司に尋ねてください。
- 現在のチャットで、をクリックします スタート画面 アイコン。
 Genesys Cloudは セキュリティキー.
Genesys Cloudは セキュリティキー. 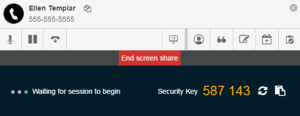
- 共有者があなたのアプリケーションでセキュリティキーのテキストボックスを見つけるのを手伝ってください。 このボックスの場所は、組織のスクリーン共有の使用状況によって異なります。
- 読んだときにセキュリティキーを入力するように共有者に指示します。 スペースはキーの一部ではありません。
- クリックするように共有者に伝えます あなたのスクリーンを共有する。
シェアラーがキーを入力し、 画面を共有、Genesys Cloudは、ユーザーとシェアラー間の画面共有セッションを作成します。 これで、共有者の画面を見ることができます。
- 現在のチャットで、をクリックします スタート画面 アイコン。

- クリックするように共有者に伝えます 受け入れる チャットウィンドウで
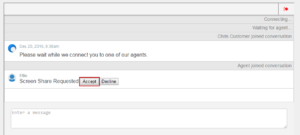
共有者がクリックした後 受け入れるスクリーン共有ヘルパーは、共有するスクリーンを選択するように共有者に依頼します。 - 共有する画面をクリックしてからをクリックするように共有者に指示する シェア。
共有者がクリックした後共有、Genesys Cloudは、あなたとシェアラー間の画面共有セッションを作成します。 これで、共有者の画面を見ることができます。
セッション開始前に画面共有を終了する
カスタマーが接続する前に画面共有を終了するには、をクリックします。 画面共有を終了。 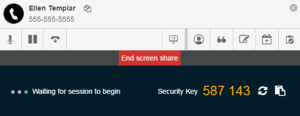
セッション開始後に画面共有を終了する
現在の画面共有から、をクリックします。 セッションを離れる アイコン。 ![]()
音声対話から画面共有を終了する
共有しているウィンドウで、をクリックします 共有を停止。
チャットインタラクションから画面共有を終了する
チャットウィンドウで、をクリックします。 画面共有を終了 アイコン。 ![]()

