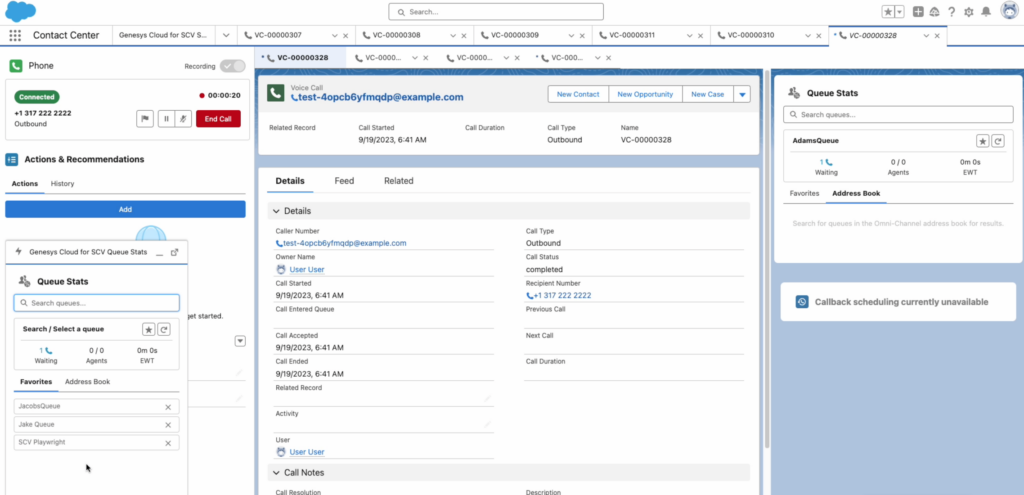CX Cloud、Salesforce Service Cloud 向け Voice のセットアップ ガイド
Genesys をサードパーティのコンタクト センター プロバイダーとして使用して Salesforce でコンタクト センターを作成し、完全に構成する前に、完了する必要がある予備的な手順があります。手順に従って、CX Cloud from Genesys と Salesforce の統合用の Salesforce 環境を設定します。
Salesforce で Contact Center という名前の Lightning アプリを作成します。アプリ作成時に、Genesys Cloud CX Utilityとオムニチャネルのウィジェットを追加することができます。Genesys Cloud CX Utility は、エージェントに電話、キュー、コールバック、および通話後の作業を管理する機能を提供します。このユーティリティ以外にも、次のユーティリティを追加できます。
- キューの統計
- コールバック状態
- コールバックをスケジュール
SalesforceでLightningアプリを作成するには。
- セットアップホームページのクイック検索ボックスでアプリを検索し、アプリマネージャー。
- New Lightning App ウィザードを開くには、New Lightning App をクリックします。
- アプリの名前(例:コンタクトセンター)を入力し、次。
- コンソールナビゲーションをナビゲーションスタイルとして選択し、次へ をクリックします。
- クリックユーティリティアイテムを追加以下の項目を追加します。各項目ごとに、そのプロパティを定義します。
- Genesys Cloud CXユーティリティ
- オムニチャネルメモ:
- Genesys Cloud CXユーティリティの場合は、自動的に開始オプション。
- Genesys Cloud CX Utility は、エージェントが Salesforce Service Cloud コンソールにログインすると、エージェントのユーザー名を表示します。詳細については、 Genesys Cloud CX Baseコンポーネントを構成する。
- 次をクリックします。
- 音声通話 を選択し、利用可能な項目 リストから選択された項目 リストに移動します。 次に、Next をクリックします。
- 音声通話記録ページをワークスペース タブまたはコンポーネントの特定のリストのサブタブとして開くことを選択し、 をクリックします。次。
- 選択するシステム管理者とエージェントに割り当てられたプロファイルを削除し、それを利用可能なプロファイルリストに選択したプロファイルリスト。注意: 選択したユーザープロファイルがコンタクトセンターへのアクセス権を持っていることを確認します。 詳しくは、アクセス権セットの割り当て をご覧ください。
- Save & Finish をクリックします。
Salesforce でエージェントのプレゼンス ステータスを作成します。各プレゼンス ステータスに電話チャネルの割り当てが含まれていることを確認します。エージェントには次のプレゼンス ステータスがあります。
- 応答可能
- 音声で利用可能
- 取り込み中
Salesforceでプレゼンス・ステータスを作成するには。
- セットアップホームページのクイック検索ボックスでプレゼンスを検索し、プレゼンスステータス。
- プレゼンスステータス」ページで、新規 をクリックします。
- 基本情報セクションで、ステータス名を入力します。たとえば、「利用可能」または「音声で利用可能」などです。
- ステータスオプションセクションで、オンラインまたは忙しいそれに応じて。
- サービスチャンネル」セクションで、音声通話を受信したいサービスチャンネルを選択し、「Selected Channels 」リストに移動します。
- 保存するをクリックします。
エージェントがプレゼンス ステータスを利用できるようにするには、ステータスをエージェントのプロファイルに割り当てます。
- Setup Home ページで、Quick Find ボックスでProfiles を検索し、Profiles を選択します。
- プレゼンス状態へのアクセスを許可するユーザープロファイルの名前をクリックします。
- Available for Voice ステータスを選択し、Enabled Service Presence Statuses セクションに移動します。
- 保存するをクリックします。
このプロファイルを割り当てられたエージェントは、音声のプレゼンス状態が「利用可能」の状態でオムニチャネルにサインインすることができます。
Salesforce は、コンタクトセンター管理者 (パートナーテレフォニー) およびコンタクトセンターエージェント (パートナーテレフォニー) 権限セットを提供します。 これらの権限セットは、管理者とエージェントに適宜割り当てます。 権限セットの割り当ては、あなたとエージェントがコンタクト センターにアクセスして音声通話の管理を開始するために不可欠です。
Salesforce のユーザーに権限セットを割り当てるには:
- セットアップホームページで、権限セットを検索します。の中にクイック検索ボックスを選択して権限セット。
- 権限セットのリストから、コンタクト センター管理者 (パートナー テレフォニー)またはコンタクト センター エージェント (パートナー テレフォニー) 。注記:通話録音を安全に一時停止および再開するには、複製された権限セットを割り当てます。詳細については、通話録音を一時停止および再開する。
- Manage Assignments をクリックします。
- 現在の割り当て」ページで、「割り当ての追加」 をクリックします。
- リストからユーザーを選択し、Next をクリックします。
- ユーザーに対する許可の有効期限を選択します。
- 割り当てますをクリックします。
通話録音の一時停止と再開
組織がトレーニングや品質向上のために通話を録音する場合は、機密情報を記録しない方がよい場合があります。 Salesforce で既存のコンタクト センター管理者 (パートナー テレフォニー) およびコンタクト センター エージェント (パートナー テレフォニー) 権限セットを複製し、通話録音の権限を編集します。 エージェントが通話録音を一時停止および再開できるようにするには、ユーザーに次の権限セットを割り当てる必要があります。制御コールの見出しアプリの権限のオプションが有効になりました。 詳細については、通話録音の安全な一時停止と再開を有効にする。
音声通話記録ページでは、通話中および完了した通話記録の表示時に、エージェントに関連情報が提供されます。 Genesys のカスタム コンポーネントを使用して新しい音声通話レコード ページを作成することも、Genesys のカスタム コンポーネントを追加して既存の音声通話レコード ページを編集することもできます。
レコード ページを作成する場合、Genesys Cloud では、3 つのリージョンを持つヘッダー テンプレートを使用して Salesforce でコンポーネントを配置することをお勧めします。特定のビジネスニーズに応じてページのレイアウトをカスタマイズすることもできます。
エージェントがコールバックを管理できるようにするには、音声通話レコード ページにコールバック用の SCV コールバック状態の GC と SCV スケジュール コールバックの GC カスタム コンポーネントを追加する必要があります。
Salesforce でカスタム音声通話レコード ページを作成するには:
- セットアップホームページのクイック検索ボックスでApp Builderを検索し、稲妻アプリビルダー。
- Lightning ページウィザードを作成するには、新しい。
- 選択するレコードページそしてクリックしてください次。
- ページの名前を入力します。ラベル。
- 選択する音声電話オブジェクトリストで をクリックし、次。
- 標準リストで、選択しますヘッダーと 3 つの領域ページテンプレートとして選択し、終わり。
- Lightning アプリケーションビルダーでは、コンポーネントを追加、編集、削除できます。
次の標準コンポーネントをドラッグしてページに追加します。
- ハイライトパネル
- 電話
- レコードの詳細
次のカスタム コンポーネントを (Genesys Cloud から) ドラッグしてページに追加します。
- SCV コールバック状態の GC
- SCV インタラクション レコード ユーティリティの GC
- SCV キュー統計の GC
- SCV スケジュール コールバックの GC
ページ上のコンポーネントを並べ替えることができます。 詳細については、を参照してください。 Lightning Experience レコードページの作成と設定Salesforce ドキュメントに記載されています。
- クリック保存クリックしますアクティベーション。
- 音声通話記録ページをコンタクト センター アプリのデフォルト ページとして設定するには、次を選択します。アプリのデフォルトそしてクリックしてくださいアプリのデフォルトとして割り当てる。
- アクティベーション ウィンドウで、ウィザードに従ってレコード ページを他の Lightning アプリケーションおよびフォーム ファクターに割り当てます。
詳細については、を参照してください。 Lightning Experience レコードページの有効化Salesforce ドキュメントに記載されています。
次の図は、コンポーネントが配置されたページ レイアウトの例を示しています。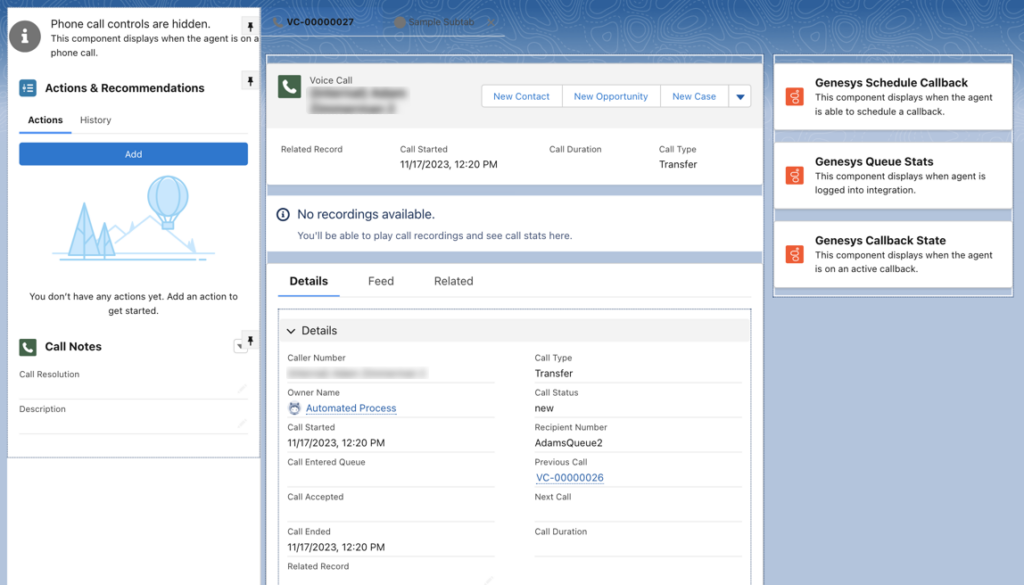
次のスクリーンショットは、エージェントに対して音声通話レコードがどのように表示されるかを示す例です。