デスクトップアプリでネットワークログを収集する
Genesys Cloud Customer Careは、コンソールネットワークログ(ネットワークログとも呼ばれる)を使用して、さまざまな問題をトラブルシューティングおよび診断します。 ネットワークログはWebRTCの問題を診断するのに役立ちます。 さらに、それはコール制御問題を助けます。
問題が発生すると、コンソールとネットワークのログにより、エージェントのコンピューター上のアクションとイベントを可視化できます。 クラウド側のログと組み合わせると、ブラウザログ(コンソールログとネットワークログ)がカスタマーケアに問題の全体像を提供します。 完全な情報がない場合の問題のトラブルシューティングは、不可能ではないにしても、困難な場合があります。
Genesys Cloudデスクトップアプリでネットワークログを取得するには、まずGenesys Cloudを設定してコンソールを表示します。
- コンソールを表示するには、詳細設定を使います。
- 同時に オプション キーをクリックして Genesysクラウド > 詳細環境設定。.
- 選択してください開発者ツールを有効にするチェックボックス。
- をクリック Genesysクラウド もう一度クリックしてコンソールを表示します。コンソールが表示されます。
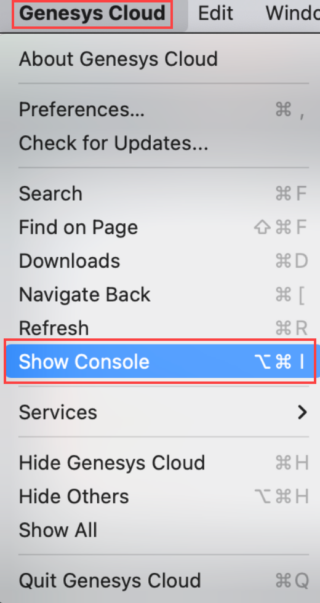
- Genesys Cloudアイコンをクリックし、Advanced Preferences をクリックします。
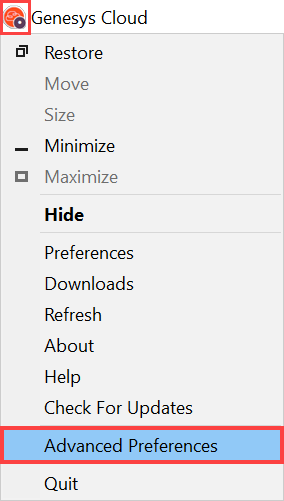
- 選択してください開発者ツールを有効にするチェックボックスをオンにしてクリックわかりました。
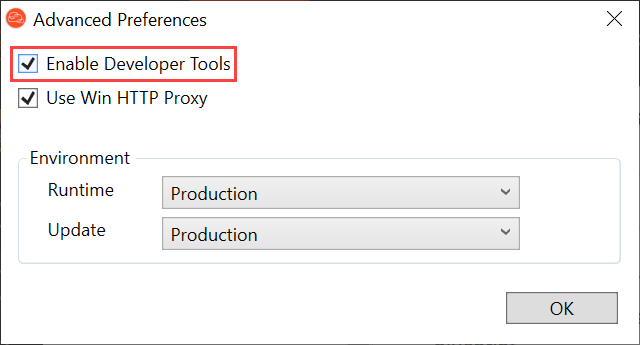
- Genesys Cloudアイコンを再度クリックし、Show Console をクリックします。
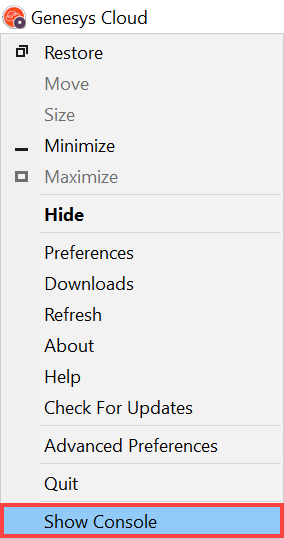 コンソールが表示されます。
コンソールが表示されます。
- クリック ネットワーク タブ。
- 選択してくださいログを保存チェックボックス。
- コンソールの左上にある をクリックします。ネットワークログをクリアする。
- コンソール開いたままにして、問題を再現します。
- 再現後、任意の行を右クリックし、Save all as HAR with content を選択し、ファイルを保存してください。注意: 保存後すぐにログファイルをコピーしたり移動したりすると、ファイルが壊れることがあります。 保存後、データ転送が完了するのを待ち、ファイルを別の場所に移動するか、サポートチケットにファイルをアップロードしてください。
- このファイルをサポートチケットにアップロードし、その他の要求された情報を添えてください。 つかいます マイサポート サポート案件を開いて管理する。注意: アップロードするHARファイルから、関連する場合は、ユーザーパスワードを削除するようにしてください。 必要であれば、ログ取得後にユーザーがパスワードを変更するようにすることも可能です。

