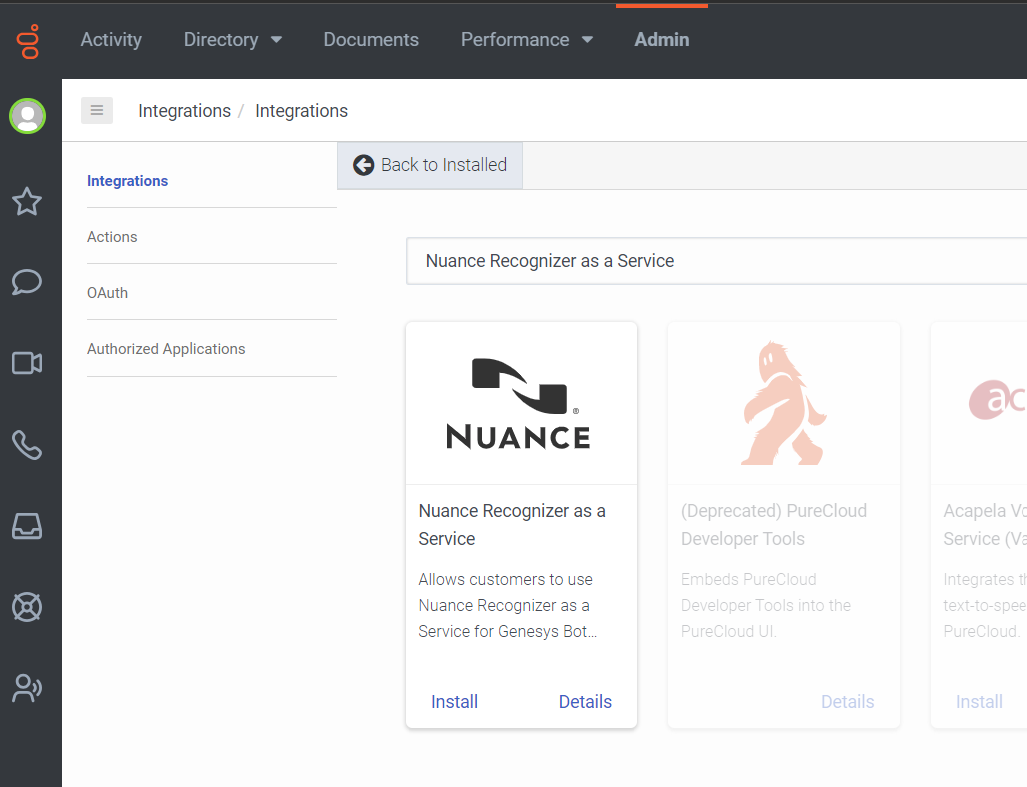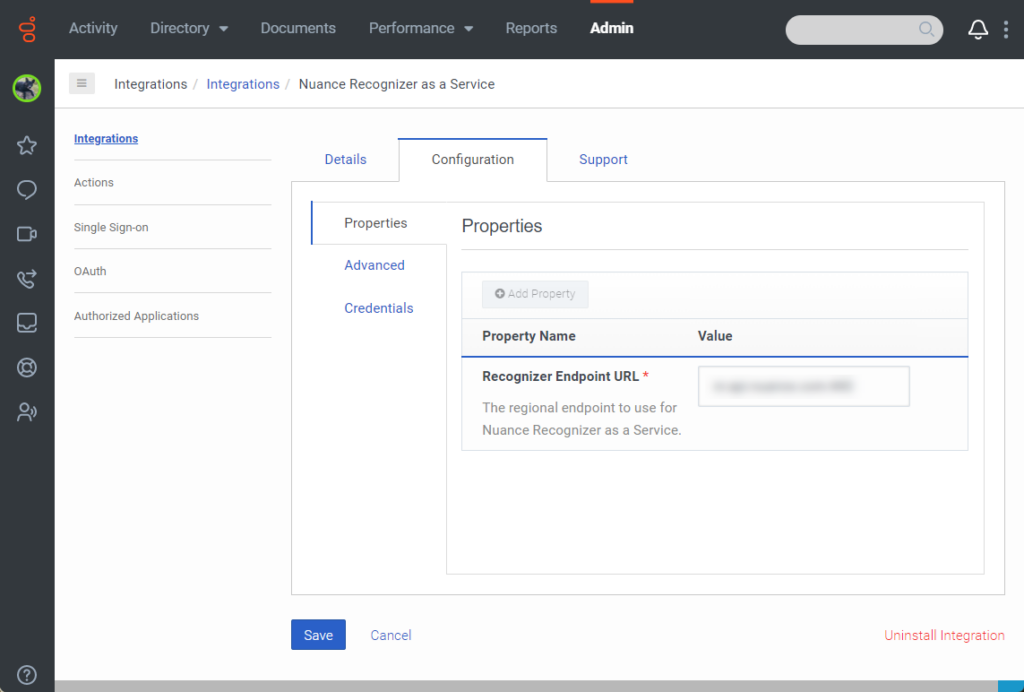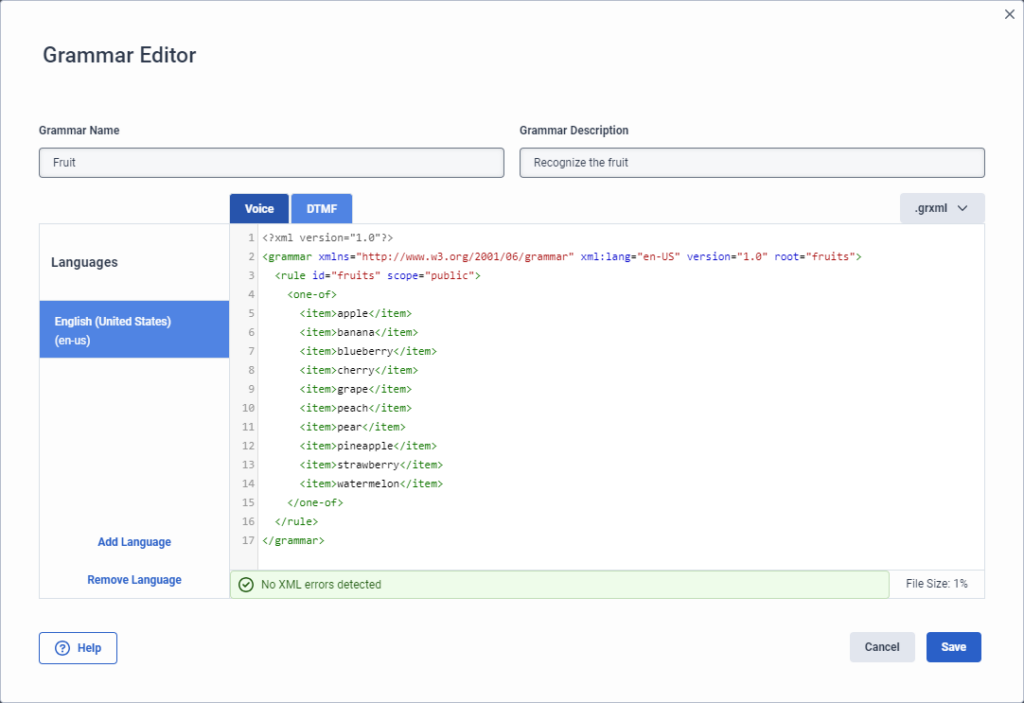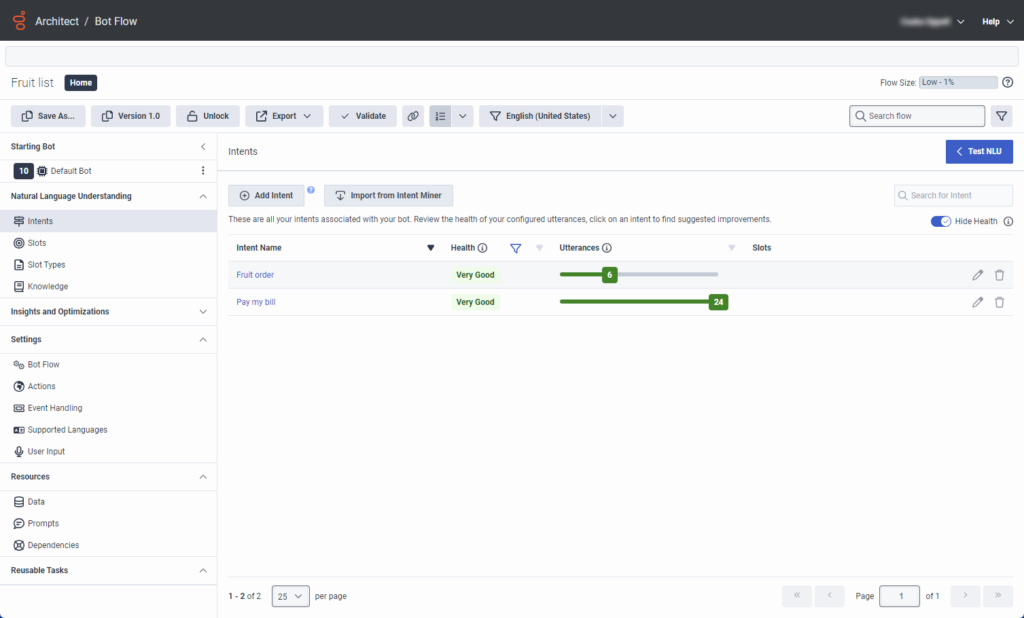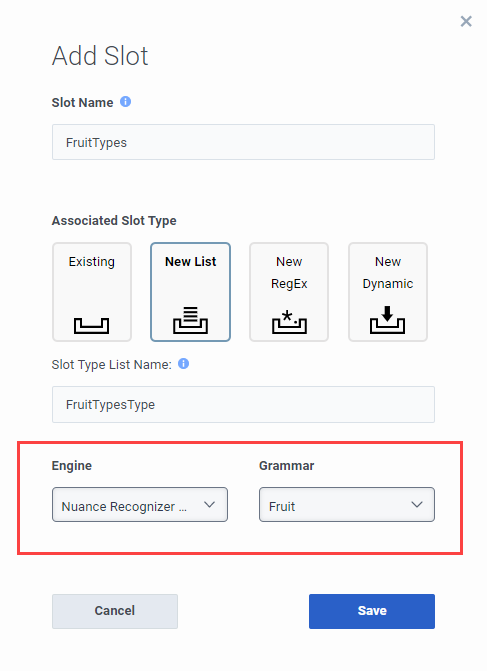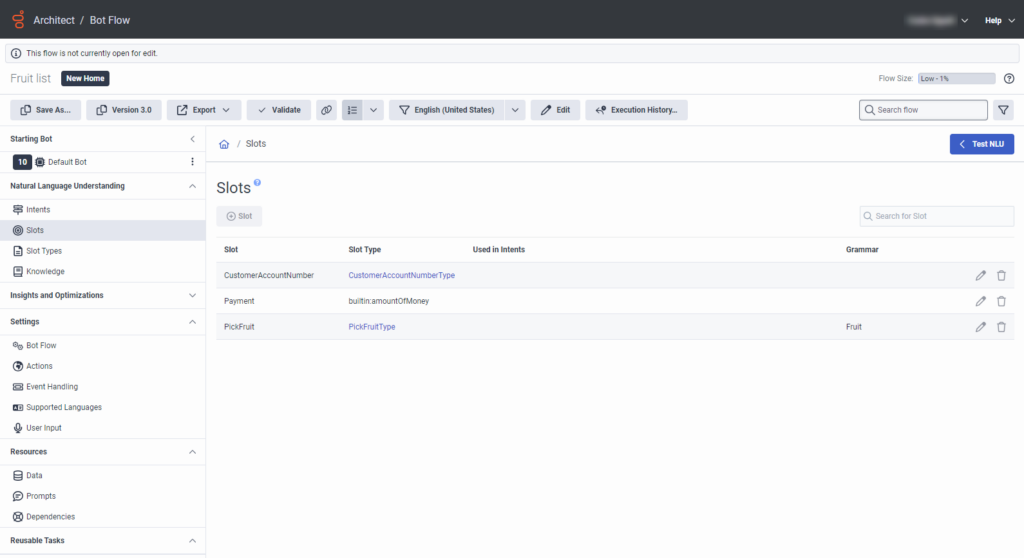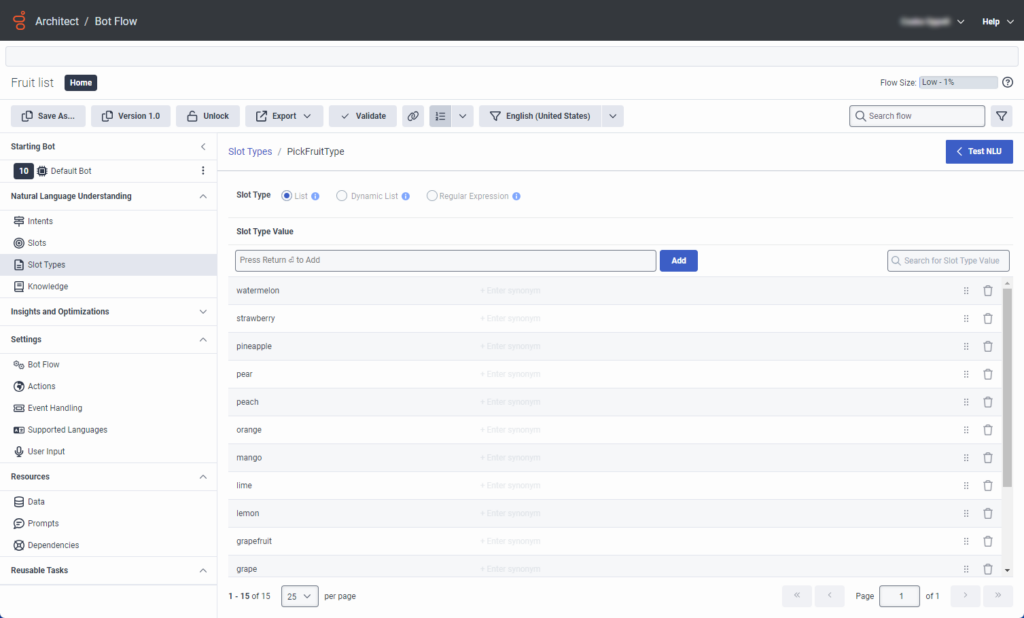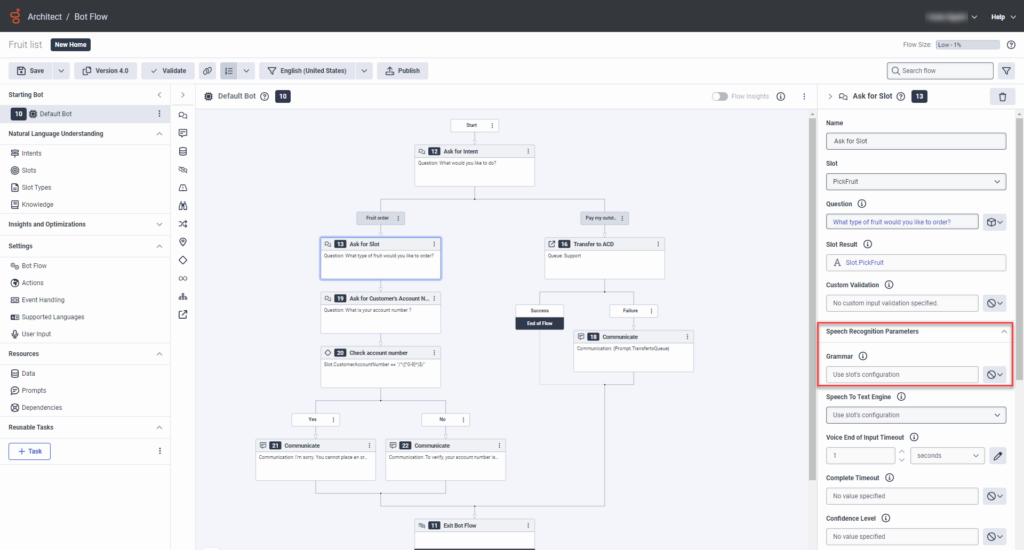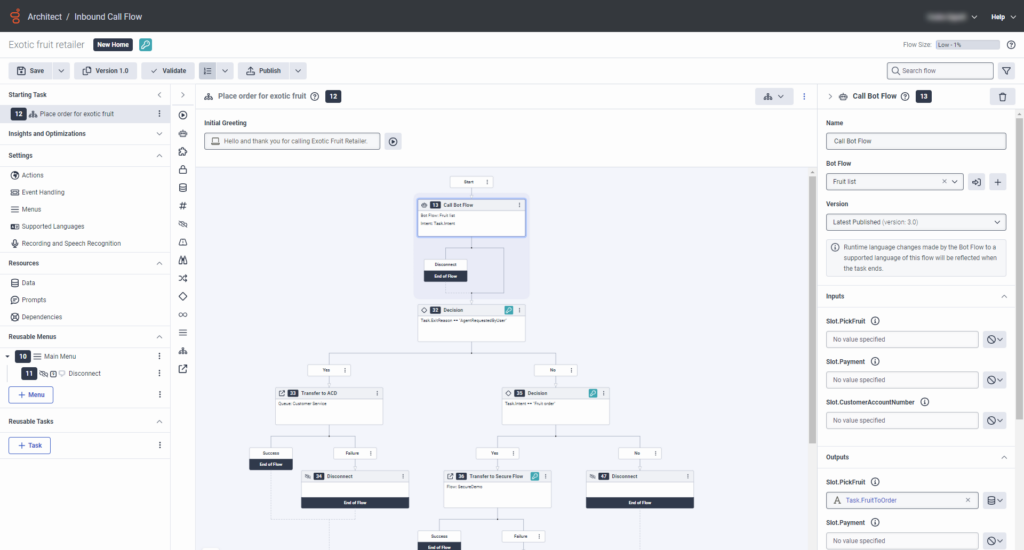ボットフローを作成し、サードパーティ製ASR文法を使用するクイックスタートガイド
- Genesys Cloud CX 1、Genesys Cloud CX 2、またはGenesys Cloud CX 3ライセンス。
- 有効なGenesys Dialog Engine Bot Flowサブスクリプション。 詳細については、ジェネシス・クラウド・セールスまでお問い合わせください。
- Nuance Mix アカウントをお持ちの場合は、Nuance OAuth クライアント ID とクライアント シークレットの資格情報。 詳細については、「ニュアンスミックスのドキュメント。
- Nuance Mix アカウントをお持ちでない場合は、次のいずれかの手順を実行します。
- 好みのニュアンス リージョンに基づいて、対応するリージョンに移動します。ニュアンスミックスのホームページテスト目的で無料アカウントを作成するには。 利用可能なリージョンの詳細については、を参照してください。地理Nuance Mix のドキュメントを参照してください。 無料アカウントには制限があり、運用トラフィックには使用できないことに注意することが重要です。
- Nuance の担当者に直接連絡して、サービスを注文し、実稼働アカウントを作成してください。
Architect ボットを作成し、コールフローで使用するためにサードパーティの ASR 文法を組み込むことができます。コールフロー内からボットを作成するか、個別に作成してコールフローから呼び出します。
ステップ 1: サードパーティ製ASRエンジン統合の追加と有効化
サードパーティ製ASRエンジンの統合を追加します。 この記事の例では、Nuance Recognizer as a Service の統合 を使用しています。
- 管理をクリックします。
- 下 統合、クリック 統合.
- [統合] をクリックします。
- Search ボックスに、 Nuance Recognizer as a Service と入力します。 Nuance Recognizer as a Serviceのカードが表示されます。
- インストールをクリックします。
1 つの Nuance 言語グループに対して Nuance Recognizer as a Service 統合を構成するには、次の手順を実行します。
- Nuance Recognizer as a Service統合を開きます:
- Genesys Cloud組織に統合をまだインストールしていない場合は、今すぐインストール。
- 統合をインストールした場合は、Genesys Cloud Adminメニューを開き、統合、 クリック統合。 次に、Nuance Recognizer as a Service 統合を検索して開きます。
- Nuance Recognizer as a Service 統合ページで、Configuration タブをクリックします。
- 下プロパティ、見つけてください認識エンドポイント URLセクション。
- の中に価値フィールドに、ボットがサポートする Nuance 言語グループの地域エンドポイントを入力します。
- 例えば、Nuance Recognizerをサービスとして利用したい場合、 en-US、ja-JP、zh-CNの場合は、
nr-apac4.api.nuance.com。 - ボットが 1 つの言語のみをサポートしている場合は、その言語を含み、組織の場所に最も近い言語グループの URI を使用します。 たとえば、ボットがデフォルトでfr-FRをサポートしていて、組織がスイスにある場合は、
nr-wu2.api.nuance.eu。 詳細については、地域別の言語グループNuance Recognizer のドキュメントをご覧ください。
- 例えば、Nuance Recognizerをサービスとして利用したい場合、 en-US、ja-JP、zh-CNの場合は、
- クリック 資格情報 タブ。Genesys Cloudは資格情報をリストしますさまざまな Nuance 言語グループに関連付けられたエンドポイントへの認証に使用できるすべての認証エンドポイント URL です。 資格情報を設定しますデフォルトの認識エンドポイントのみ。メモ: 特定の言語グループに対して構成する資格情報を決定するには、対応するエンドポイント URL に基づいて、言語グループが属する Nuance リージョンを確認します。 詳細については、地理Nuance Mix のドキュメントをご覧ください。画像をクリックして拡大します。
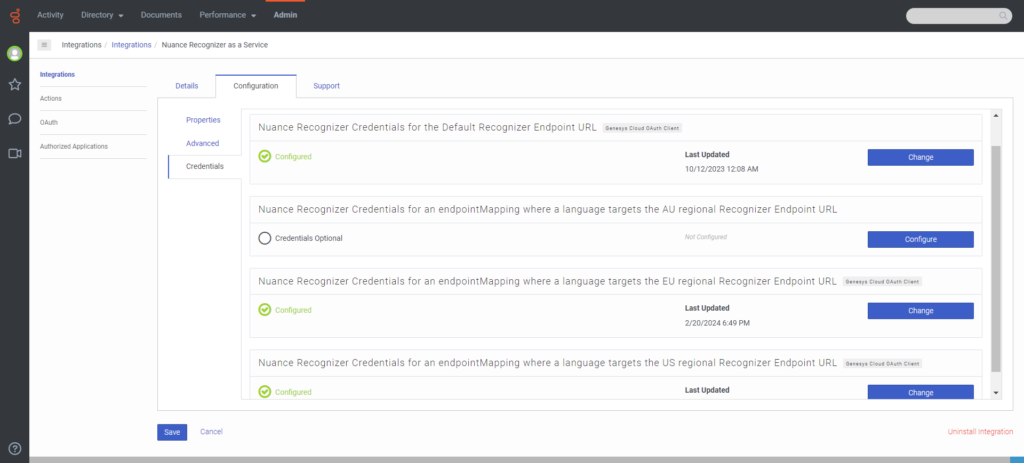
- クリック構成、設定のためにデフォルトの認識エンドポイント URL の Nuance 認識資格情報。 Configure Credentials ダイアログ ボックスが開きます。
- OAuth設定から「client_id」の値をNuanceにコピーします。クライアントID分野。 使用ボットが AU、EU、または US Nuance 地域の言語を使用しているかどうかに応じて、AU、EU、または US クライアント ID を入力します。メモ: たとえば、ステップ4で指定したリージョンエンドポイントURIが画像をクリックして拡大します。
ニュアンス、クライアントIDを使用してくださいミックス資格。 URIがニュアンス、クライアントIDを使用してくださいミックス資格。
- OAuth設定から「client_secret」の値をNuanceにコピーします。クライアントシークレット分野。 ボットが AU、EU、または US Nuance 地域の言語を使用するかどうかに応じて、AU、EU、または US クライアント シークレットを使用します。
- JSONファイルから「private_key_id」をNuance Private Key ID フィールドにコピーする。
- JSON ファイルの「private_key」値をNuance Private Key フィールドにコピーします。
- [OK] をクリックします。
- 保存するをクリックします。
- Nuance Recognizer をサービスステータスとしてアクティブにするには、Status 列で、Inactive をクリックします。 [ステータスの変更] ダイアログボックスが開きます。
- [はい] をクリックします。 Nuance Recognizer as a Service の統合ステータスがActive に変更されます。
- Nuance Recognizer as a Service統合を開きます:
- Genesys Cloud組織に統合をまだインストールしていない場合は、今すぐインストール。
- 統合をインストールした場合は、Genesys Cloud Adminメニューを開き、統合、 クリック統合。 次に、Nuance Recognizer as a Service 統合を検索して開きます。
- Nuance Recognizer as a Service 統合ページで、Configuration タブをクリックします。
- 下プロパティ、見つけてください認識エンドポイント URLセクション。
- の中に価値フィールドに、次の基準に基づいてリージョン エンドポイントを入力します。
- 言語グループにボットがサポートするすべての言語が含まれている場合は、対応する URI を使用します。例えば、Nuance Recognizerをサービスとして利用したい場合、 en-US、ja-JP、zh-CNの場合は、
nr-apac4.api.nuance.com。 ボットが 1 つの言語のみをサポートしている場合は、その言語を含み、組織の場所に最も近い言語グループの URI を使用します。 たとえば、ボットがデフォルトでfr-FRをサポートしていて、組織がスイスに拠点を置いている場合は、nr-wu2.api.nuance.eu。 詳細については、地域別の言語グループNuance Recognizer のドキュメントをご覧ください。 - ボットがサポートし、Nuance Recognizer as a Service を使用したい言語が複数の言語グループに属している場合は、URIを使用します。ボットがデフォルトでサポートする言語を含む言語グループ。 他の言語グループのURIを指定します。高度なタブ。 詳細については、地域別の言語グループNuance Recognizer のドキュメントをご覧ください。
- 言語グループにボットがサポートするすべての言語が含まれている場合は、対応する URI を使用します。例えば、Nuance Recognizerをサービスとして利用したい場合、 en-US、ja-JP、zh-CNの場合は、
- クリック 高度な タブ 。
- にNuanceが以前に指定したデフォルトのエンドポイントを通じて提供していない言語のマッピングを設定します。認識エンドポイント URLセクションでは、次の手順に従ってください。 メモ:
- デフォルトの地域エンドポイントがカバーする言語を除き、すべての言語を適切な Nuance エンドポイントにマッピングするようにしてください。
- 言語を地域のNuanceエンドポイントにマッピングする場合は、その言語地域の資格情報を設定する必要があります。資格デフォルトの地域エンドポイントとそれに対応する資格情報がその言語をカバーしている場合でも同様です。
- 言語にマッピングされた値がない場合、高度な設定セクションの場合、Genesys Cloud はデフォルトの資格情報を使用してデフォルトの地域エンドポイントを使用しようとします。
- (オプション) Genesys Cloudが高度な設定を検証するJSONスキーマをダウンロードして検査するには、スキーマをダウンロード。
- 「endpointMappings」という名前のプロパティをオブジェクトとして追加します。
- サポートされている言語の言語タグと対応するNuanceエンドポイントを次のように追加します。オブジェクトへのキーと値のペア:
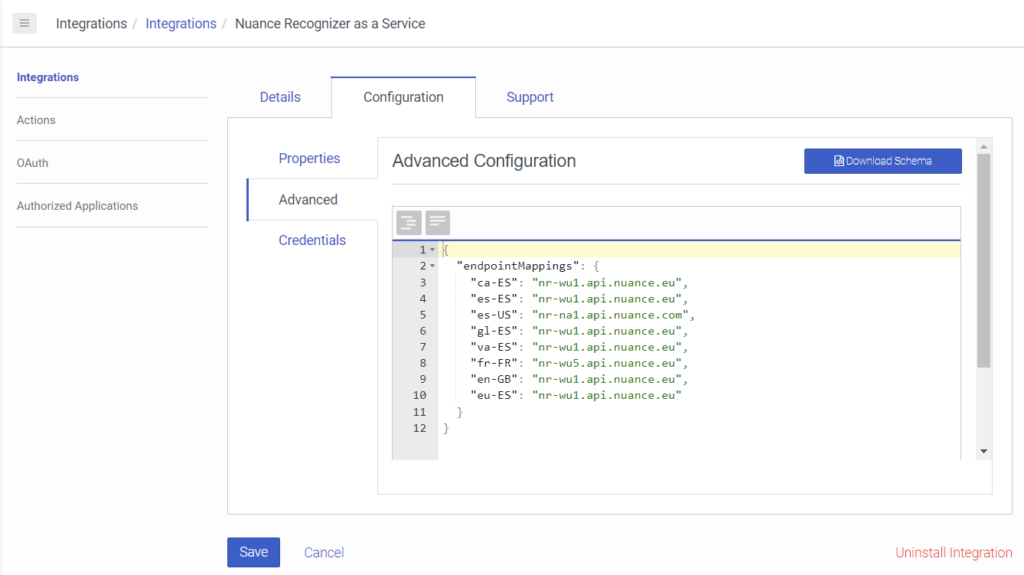 次の例をコピーして詳細構成エディターに貼り付け、必要に応じて変更できます。
次の例をコピーして詳細構成エディターに貼り付け、必要に応じて変更できます。
{ "endpointMappings": { "ca-ES": "nr-wu1.api.nuance.eu", "es-ES": "nr-wu1.api.nuance.eu", "es-US": "nr-na1.api.nuance.com", "gl-ES": "nr-wu1.api.nuance.eu", "va-ES": "nr-wu1.api.nuance.eu", "fr-FR": "nr-wu5.api.nuance.eu", "en-GB": "nr-wu1.api.nuance.eu", "eu-ES": "nr-wu1.api.nuance.eu" } }メモ: ユーザー インターフェイスは、オブジェクトを期待される JSON スキーマに対して検証し、オブジェクトが準拠していない場合は通知します。
- クリック 資格情報 タブ。Genesys Cloudは資格情報をリストしますさまざまな Nuance 言語グループに関連付けられたエンドポイントへの認証に使用できるすべての認証エンドポイント URL です。メモ: 特定の言語グループに対して構成する資格情報を決定するには、対応するエンドポイント URL に基づいて、言語グループが属する Nuance リージョンを確認します。 詳細については、地理Nuance Mix のドキュメントをご覧ください。画像をクリックして拡大します。
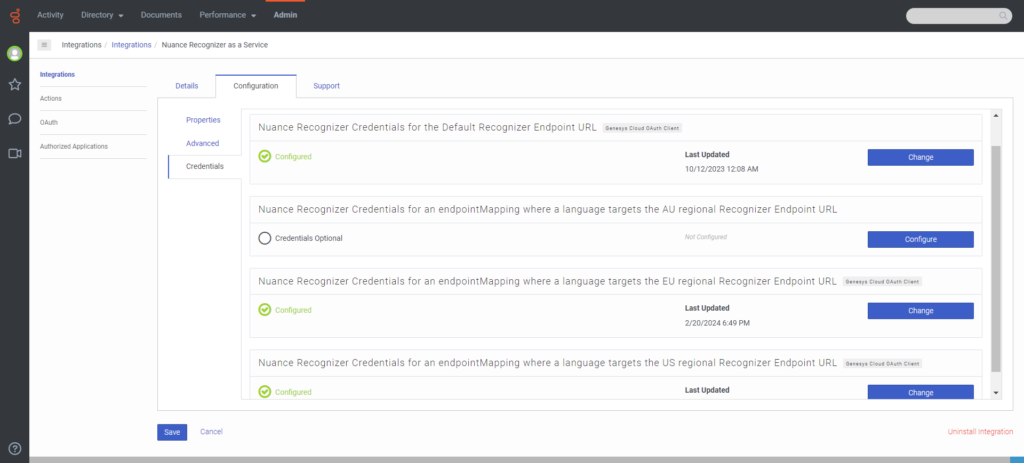
- クリック 構成. Configure Credentials ダイアログ ボックスが開きます。
- OAuth設定から「client_id」の値をNuanceにコピーします。クライアントID分野。 使用ボットが AU、EU、または US Nuance 地域の言語を使用しているかどうかに応じて、AU、EU、または US クライアント ID を入力します。メモ: たとえば、資格情報を構成するリージョンエンドポイントのURIが画像をクリックして拡大します。
ニュアンス、クライアントIDを使用してくださいミックス資格。 URIがニュアンス、クライアントIDを使用してくださいミックス資格。
- OAuth設定から「client_secret」の値をNuanceにコピーします。クライアントシークレット分野。 ボットが AU、EU、または US Nuance 地域の言語を使用するかどうかに応じて、AU、EU、または US クライアント シークレットを使用します。
- JSONファイルから「private_key_id」をNuance Private Key ID フィールドにコピーする。
- JSON ファイルの「private_key」値をNuance Private Key フィールドにコピーします。
- [OK] をクリックします。
- 設定する必要がある他のすべての資格情報に対して手順 8 を繰り返します。メモ:
- 言語のエンドポイントマッピングを設定した場合、高度なタブを選択した場合は、言語のグループが関連付けられている特定の Nuance 認証エンドポイント URL の資格情報を構成する必要があります。
- 言語のエンドポイントマッピングを設定していない場合は、高度なタブで、以前に指定したデフォルトの地域エンドポイントの資格情報を設定する必要があります。プロパティタブ。
- 保存するをクリックします。
- Nuance Recognizer をサービスステータスとしてアクティブにするには、Status 列で、Inactive をクリックします。 [ステータスの変更] ダイアログボックスが開きます。
- [はい] をクリックします。 Nuance Recognizer as a Service の統合ステータスがActive に変更されます。
ステップ 2: サードパーティ製ASRエンジンの文法をArchitectの文法ページに追加する。
サードパーティ製エンジンの文法をArchitectに追加します。
<?xml version="1.0"?>
<grammar xmlns="http://www.w3.org/2001/06/grammar" xml:lang="en-US" version="1.0" root="fruits">
<rule id="fruits" scope="public">
<one-of>
<item>apple</item>
<item>banana</item>
<item>blueberry</item>
<item>cherry</item>
<item>grape</item>
<item>peach</item>
<item>pear</item>
<item>pineapple</item>
<item>strawberry</item>
<item>watermelon</item>
</one-of>
</rule>
</grammar>
- 管理をクリックします。
- 下 Architectクリック Architect。アーキテクトは新しいタブで開きます。
- クリックグラマー.
- [追加] をクリックします。 新しい文法の作成」ダイアログボックスが表示されます。
- 文法名フルーツ 。
- 文法の説明]で、文法に関する説明的な詳細を追加します。 例えば、"販売する果物のリスト "などです。
- 開始言語 をクリックし、文法に使用させたい初期言語を選択します。
- 作成するをクリックします。 Grammar Editorが開きます。
- 追加する文法の種類に応じて、以下のタブのいずれかをクリックします:
- 音声
- DTMF
- Nuance Recognizer ASR 文法から GRXML コンテンツを手動で追加するには、エディターに構文を入力します。メモ: 文法がXMLの検証に合格すると、緑色のメッセージが表示され、文法に誤りがないことを知らせます。 赤いメッセージが表示された場合、ArchitectはGRXMLの中でエラーまたはエラーが存在する場所を知らせます。
- 拡張子 .gram を持つ文法ファイルをアップロードするには、次の手順に従います。メモ: .grxml ファイル タイプから .gram ファイル タイプに切り替えると、Architect は既存の .grxml ファイルを削除します。
- クリック.grxmlそして選択します。グラム。
- クリックファイルを選ぶ。 「文法ファイルの追加」ダイアログボックスが開きます。
- クリック.gramファイルを選択適切なファイルをアップロードします。
- クリックファイルの追加。 Architect はファイルをアップロードしますが、エラーはチェックしません。
- 保存するをクリックします。
ステップ 3: インバウンドフロー用のボットを作成し、インテント、スロット、スロットタイプを追加する。
この手順では、着信通話フロー用の Architect ボットを作成する方法について説明します。 この例では、ボットフローを構築して、ユーザーに何をしたいかを尋ねます。未払いの請求書を支払ったり、フルーツを注文したりできます。
- 新しいボットフローを作成します。
- Architect のホーム ページで、 フロー メニューを選択し、ボットフロー.
- クリック 追加. [フローの作成]ダイアログボックスが開きます。
- の中に 名前 フィールドに、フローの一意の名前を入力します。
- (オプション) 説明 このフローを説明する短い文またはフレーズを追加します。
- クリック 既定の言語 フローのデフォルトサポートされている言語をリストして選択します。
- クリック 部門 リストし、フローを配置する部門を選択します。
- クリックします。 フローを作成します。. フローの設定ページが開きます。
- 「自然言語の理解」の下にある 意図.
- 最初のインテントを追加します:
- クリック 意図の追加.
- 意図に名前を付ける未払いの請求書を支払う。
- インスタンスを追加をクリックします。
- Utterancesページで、発話を追加します。 例えば、"payment "です。
- [追加] をクリックします。
- ステップa~eを繰り返し、別の発話を追加します。 ベストプラクティスでは、5つ以上の発話を追加することを推奨しています。
- 2つ目のインテントを追加します:
- クリック 意図の追加.
- インテントの名称フルーツオーダー.
- インスタンスを追加をクリックします。
- Utterancesページで、発話を追加します。 例えば、"place order"。
- [追加] をクリックします。
- ステップa~eを繰り返し、さらに発話を追加する。 ベストプラクティスでは、5つ以上の発話を追加することを推奨しています。
- スロットを追加します:
- Natural Language Understanding」メニューで、「Slots」 をクリックします。
- Add Slot をクリックすると、Add Slot ダイアログボックスが表示されます。
- スロット名PickFruit.
- Associated Slot Type」で、「New List」 を選択します。
- Engine をクリックし、サードパーティ製 ASR エンジンを選択します。 この例では、Nuance Recognizer as a Service を選択します。
- 文法 をクリックし、上記ステップ2の項目で追加した文法「果物 」を選択します。
- 保存するをクリックします。
- 手順 a ~ g を繰り返してスロットを追加します支払いそしてそれを組み込み:金額既存のスロットタイプ。
- 手順a~cを繰り返してスロットを追加します顧客アカウント番号そしてそれを新しい正規表現スロットタイプ。
- 果物の例のスロットタイプを追加します:
- 自然言語理解」メニューで、「スロットタイプ」 をクリックします。
- Add Slot Type をクリックします。 スロットタイプの追加]ダイアログボックスが表示されます。
- スロット名ピックフルーツタイプ をクリックし、保存.
- イチゴ、パイナップル、梨、桃、ブドウ、チェリー、ブルーベリー、バナナ、リンゴ、スイカなどのさまざまなスロット タイプの値を追加します。メモ: ペイメントスロットは、すでにビルトインスロットタイプに関連しています。
- 作成した正規表現スロットタイプを設定します。顧客アカウント番号スロット。有効な口座番号を識別できる正規表現を指定します。
- ボットフローを保存し、ステップ4に進みます。
ステップ 4: ボットフローの開始ボットタスクを設定する
ボットの設定を完了し、保存して公開します。
- ボットの起動」で、「デフォルトのボット」 をクリックします。
- Toolbox の下にあるAsk メニューを展開し、タスクエディターの start の下にAsk for Intent アクションを追加します。
- Ask メニューから、Fruit order path の下にAsk for Slot アクションを追加し、アクションを構成する:
- Slot リストをクリックし、PickFruit を選択します。
- クリック質問テキストを「どのような種類のフルーツを注文しますか? 「」をクリックし、保存。このアクションの文法ではスロットの文法が使用されることに注意してください。
- から聞くメニュー 追加スロットをリクエストするフルーツ注文パスの下にアクションを追加し、アクションを構成します。
- クリックスロットリストと選択顧客アカウント番号。
- クリック質問テキストを「口座番号は何ですか? 「」をクリックし、保存。
- 顧客が有効な口座番号を入力したかどうかを確認するには、決定アクションから論理的フルーツ注文パスのアクションの下のメニューをクリックし、ニーズに基づいてカスタム式を使用してアクションを構成します。
- から通信するメニュー追加行動を伝える決定アクションの「はい」と「いいえ」のパスの下に、口座番号が有効かどうかを顧客に通知するメッセージが表示されます。
- ツールボックスで、「転送」メニューを展開し、「未払いの請求書を支払う」パスの下に「ACD に転送」アクションを追加します。
- Pay my billの失敗パスの下に、ご希望のアクションを追加してください。 例えば、コミュニケートアクション.
- フローを保存して公開する。
ステップ5: インバウンド コール フローを作成
新しいボット フローを呼び出す着信コール フローを作成します。
次の例このフローは、顧客が果物会社に電話をかけ、その通話が、セクション3 。ボットが顧客がエージェントに連絡したいことを検出すると、通話は適切なキューに転送されます。ボットが顧客が注文しようとしていることを検出すると、通話は顧客を安全な通話フローに転送して注文を完了し、顧客が選択したフルーツとアカウント番号に関する情報を安全な通話フローに渡します。
- Architectホームページで、クリックするか、 流れ メニューと選択 着信通話.
- 「追加」をクリックします。 [フローの作成]ダイアログボックスが開きます。
- の中に名前フィールドに、着信コールフローの一意の名前を入力します。
- (オプション) 説明 このフローを説明する短い文またはフレーズを追加します。
- クリック 部門 リストし、フローを配置する部門を選択します。
- クリックします。 フローを作成します。. フローの設定ページが開きます。
- 下再利用可能なタスク、 クリックタスク。
- フロー設計領域で、タスクの名前をクリックし、タスクの固有の名前を入力します。
- ツールボックスから、ボットメニューを追加して設定するコールボットフローアクションタスク エディターで開始します。
- ボットフローで、作成したボットを検索して選択します。セクション3 。
- 「出力」で、出力変数を追加します。ピックフルーツセクション 3 で設定したスロット。
- 「出力」の下に、別の出力変数を追加します。顧客アカウント番号セクション 3 で設定したスロット。
- 下実行結果を保存する変数を追加終了理由そしてその意図。
- ツールボックスから、論理的メニューを追加して設定する決定アクションコールボットフローアクションの下:
- かどうかを判断するには顧客がエージェントの支援を要求したため、呼び出されたボットフローが終了した場合は、式を追加します。
Task.ExitReason == "AgentRequestedByUser"決定アクションの式フィールドで。
- かどうかを判断するには顧客がエージェントの支援を要求したため、呼び出されたボットフローが終了した場合は、式を追加します。
- 決定アクションのはいパスを追加して設定するACDアクションへの転送。ツールボックスから、移行メニューから「ACD に転送」アクションをタスク エディターにドラッグします。
- [キュー] で、インタラクションを転送するキューを選択します。
- 決定アクションの道なし、別のものを追加して設定する決定アクションボットフローが返したインテントに基づいてアクションを構成するには:
- Architectが注文の意図を検出したかどうかを判断するには、次の式を追加します。
Task.Intent == "フルーツの注文"決定アクションの式フィールドで。
- Architectが注文の意図を検出したかどうかを判断するには、次の式を追加します。
- ツールボックスから、移行メニューから「Transfer to Secure」フローアクションをタスク エディターにドラッグします。
- [セキュア コール フロー] で、インタラクションを転送するセキュア コール フローを選択します。
- 呼び出しデータの下に、設定した変数を追加します。ピックフルーツそして顧客アカウント番号スロットにこれらの変数に含まれる情報を、注文に使用するセキュア フローに渡します。Append 関数を使用して 2 つの文字列を追加できます。
追加(Task.FruitToOrder, ",", Task.CustomerAccountNumber)そして、安全なコールフローでは、以下を使用して個別にアクセスできます。Split(Flow.InvocationData, ",")[0] -> Fruit Type Split(Flow.InvocationData, ",")[1] -> Account Number
メモ: 追加して設定することができますコールデータアクション顧客のアカウント番号に基づいて安全な通話フローで検索を実行し、誰が注文を行っているかを判断します。
- 再利用可能なタスクの設計についてエリア、 クリッククリックこれを開始タスクとして設定する。再利用可能なタスクが上に移動して開始タスクになり、最初の挨拶が開始タスク領域に表示されるようになったことに注意してください。また、メイン メニューは、ページの下の再利用可能なメニューに移動します。メニューは使用しないので削除できます。
- フローを保存して公開する。
これで、Architect 着信コール フローでサードパーティの ASR 文法を使用するボット フローをテストおよび実装できるようになりました。