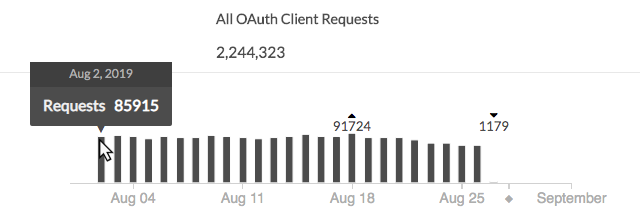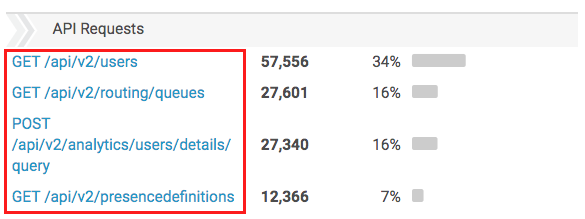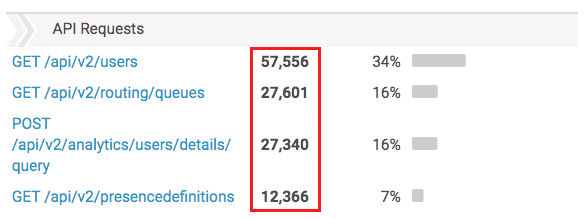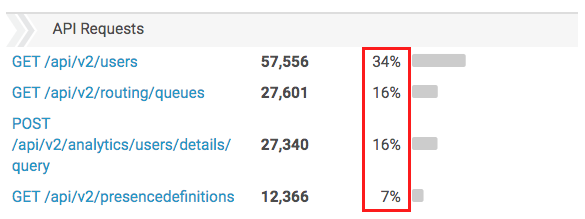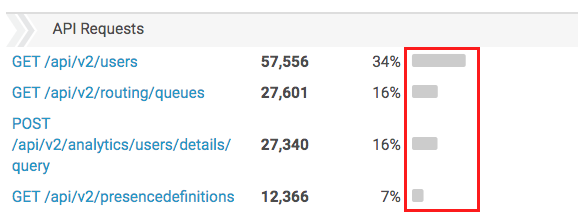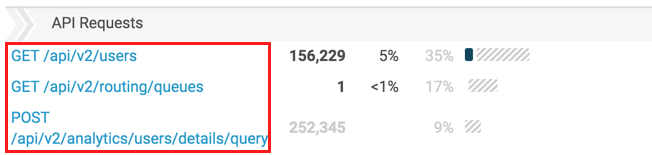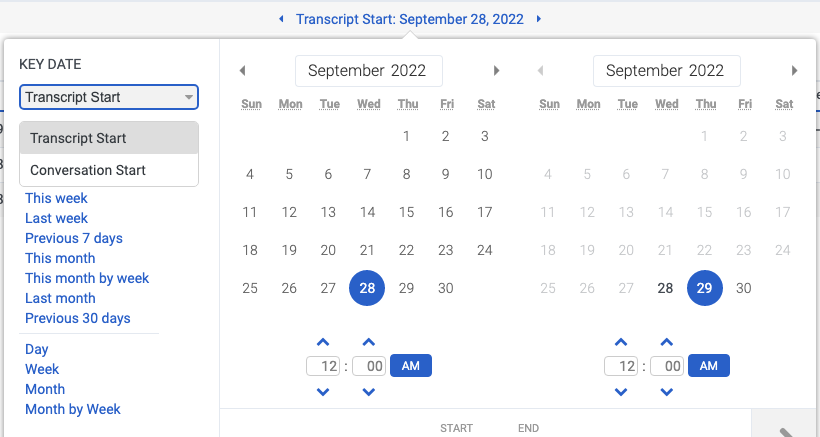API使用状況ビュー
- Oauth > クライアント > ビュー 権限
API使用状況ビューでは、翻訳コンタクト センターが行うリクエストと、そのリクエストを行うクライアント。を超える場合 API のフェアユース ポリシーこの情報は、どのクライアントが最も多くの要求を行うか、および組織が最も頻繁に使用する要求の種類を判断するのに役立ちます。その情報を使用して API の使用を効率化し、超過を回避または計画することができます。
このビューのデータには、カスタムまたは 3 番目の相手 アプリケーション、統合、およびソリューションをサポートするために組織から行われたすべての PUT、POST、GET、または DELETE の呼び出しが含まれます。 AppFoundry アプリ. また、Genesys Cloud Public APIへのデータアクションも含まれます。
このビューには、Genesys Cloud がブラウザ、Web、モバイル アプリの機能をサポートするために行う API リクエストや、外部プラットフォームへのアウトバウンド データ アクションに関するデータは含まれません。また、Genesys Cloud for Chrome、Genesys Cloud for Firefox、Genesys Cloud for Salesforce、Genesys Cloud for Zendesk によって明示的に行われた API リクエストも含まれません。埋め込み可能なフレームワーク アプリケーションは、API 使用量の割り当ての対象となります。
Genesys Cloudは、000:00~23:59:59の間に行われたすべてのAPIリクエストの総計として、API使用データを毎日計算します。 この計算は、UTC時間標準に従い、Genesys Cloud請求データと一致しています。
API使用状況ビューを表示するには、パフォーマンス > ワークスペース>他の> APIの使用。 このビューには、現在の日付のデータは含まれません。
API 使用状況データの計算
使いやすさのために、API 使用状況ビューは、ローカルタイムゾーン に API 要求の日付を表示します。 場合によっては、UTC からローカル タイムゾーン への調整は、API 使用状況ビューで表される API 要求の日付が、クライアントのローカル タイムゾーン に従って、要求が行われた日付と異なる可能性があることを意味します。
ビューを解釈する
ビューには、グラフと 2 つの主要なセクションが含まれています。 OAuth クライアントと API 要求。 各セクションには、特定のクライアントまたは要求に関連するデータの列があります。
データのグラフ
このグラフには、OAuth クライアントと API 要求セクションに適用されているフィルタがある場合でも、選択した期間のすべての API 要求が表示されます。 ただし、日付範囲として 1 日を選択した場合、グラフにはデータは表示されません。
データに関する詳細情報を表示するには、グラフ内のバーの上にカーソルを合わせます。 は バーの上はその期間の最大の金額を表し、は最低額を表します。
OAuth クライアント
[OAuth クライアント] セクションには、選択した期間内に API 要求を行ったクライアントの一覧が表示されます。 これらのクライアントには、カスタムまたは 3 番目の相手 アプリケーション、統合、およびソリューションが含まれます。 AppFoundry アプリ. クライアントをクリックして、[API 要求] セクションでそのクライアントが行った要求を強調表示します。
API リクエスト
API リクエスト セクションには、OAuth クライアントによって行われたすべての PUT、POST、GET、または DELETE 呼び出しのリストが表示されます。API リクエストをクリックすると、リクエストを行ったクライアントが強調表示されます。
セクション列
デフォルトでは、各セクションには4つの列があります。
- その特定のセクションのクライアントまたは API 要求のリスト
- クライアントまたは API への要求の数エンドポイント
- クライアントまたは API に対する要求の割合エンドポイント
- 要求の総数と比較した要求の割合の視覚的な表現
クライアントまたはデータのフィルター処理要求をクリックすると、列数とパーセンテージ列の間に別の列が表示されます。 この新しい列には、要求の合計数に関連するフィルターに一致する要求の割合が表示されます。 選択した要求フィルタに一致する要求がない場合、ビューにはフィルタされたパーセンテージは表示されません。
フィルタを適用すると、他の列がフィルターに一致するように更新されます。
- クライアントまたは API 要求の一覧は、クリックしたクライアントまたは API 要求を強調表示します。
- フィルタに一致する要求の数を表示するために変更された要求の数。 フィルタに一致する要求がない場合、数値は灰色になります。
- 要求の合計に対する割合が灰色に変わります。
- 視覚的な表現は、実線のバーから、フィルターに一致するリクエストの割合と合計リクエストの割合の両方を示すように分割されたバーに変わります。2 つのパーセンテージの差は、バーの灰色の部分として表示されます。
| 例 | 列 | 説明 |
|---|---|---|
|
画像をクリックして拡大します。
|
OAuth クライアントまたは API 要求 | API 要求を行う特定の OAuth クライアント、または組織が行った特定の API 要求。 クリックしてフィルター処理する行がビューでハイライト表示されます。 |
画像をクリックして拡大します。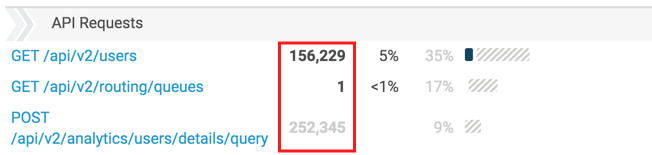 |
要求の数 |
OAuth クライアントが行った要求の数、または組織が行った特定の API 要求の数。 選択した理由フィルタに一致するコールがない場合、番号は理由に一致するコールの総数として残りますが、数字は淡色表示されます。 |
画像をクリックして拡大します。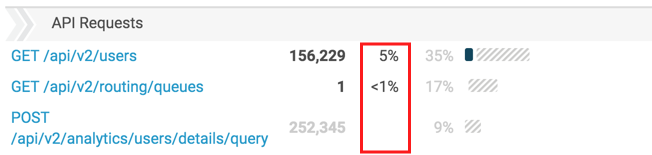 |
フィルター処理された要求の割合 |
クライアントまたはデータのフィルター処理要求をクリックすると、この列が表示され、フィルタ処理されたクライアントまたは要求に一致する要求の割合が表示されます。 選択したフィルタに一致する要求がない場合、ビューにはフィルタされたパーセンテージは表示されません。 |
画像をクリックして拡大します。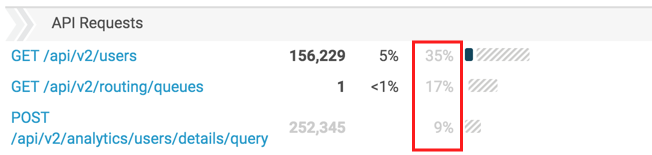 |
要求の割合 | OAuth クライアントが行った要求の割合、または組織が行った特定の API 要求の数 (要求の合計数に関連する)。 |
画像をクリックして拡大します。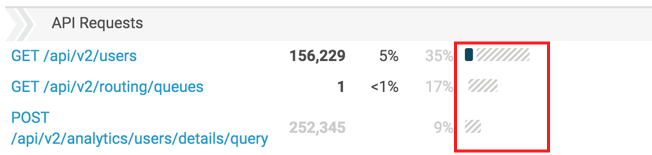 |
視覚的表現 |
フィルターに一致する要求の割合と合計要求の割合を視覚的に表します。 2 つのパーセンテージ間の違いは、バーの灰色の部分として表示されます。 |
ビューをカスタマイズする
特定のデータのみを表示するようにビューをカスタマイズします。 に ビューのフィルターと日付の設定を保存します、クリック セーブ.
日付フィルターを使用して、 分析ビューをカスタマイズします。
プリセットを使用して、日付でメトリックをフィルターするか、カスタムの日付範囲を設定します。
プリセットを使用してメトリックをフィルターするには、次の手順を実行します。
- 日付をクリックして、日付フィルターを表示します。
- KEY DATE で、Transcript Start またはConversation Start を選択します。
- [プリセット]リストで、プリセットの日付オプション選択します。
日付のプリセット
| プリセット | 説明 |
|---|---|
| 現在のインターバル |
現在の30分間のデータを表示します。 メモ: 詳細ビューにはデータグリッドの間隔を含むため、現在のインターバルはこれらのビューにはプリセットは表示されません。 |
|
トランスクリプト開始 |
検索結果を、トランスクリプトの開始時間に従って並べ替えます。 |
|
チャットの開始 |
会話の開始時期に応じて検索結果を並べ替えます。 |
| 今日 | 現在のインターバルを含む期間のデータを表示します。 |
| 昨日 | 前日のデータを表示します。 |
| 今週 | 日曜日から土曜日までの期間のデータを表示します。 |
| 先週 | 前週の日曜日から土曜日までのデータを表示します。 |
| 過去 7 日間 | 過去 7 日間のデータを表示します。 |
| 今月 | 現在の月のデータを表示します。余分な日はありません。 |
| 週別に今月 | 日曜日に始まり土曜日に終わる現在の暦月のデータを表示します。月が日曜日に始まらないか土曜日に終わらない場合は、余分な日を含みます。 |
| 先月 | 前の暦月のデータを追加日なしで表示します。 |
| 過去 30 日間 | 過去30日間のデータを表示します。 |
| 過去 3 か月 | 過去3か月間のデータを表示します。 |
| インターバル |
30分間のデータを表示します。 メモ: 詳細ビューにはデータグリッドの間隔を含むため、間隔はこれらのビューにはプリセットは表示されません。 |
| 日 | 1日24時間のデータを表示します。 |
| 週 | 日曜日から土曜日までの期間のデータを表示します。 |
| 月 | 追加日なしで正確な月のデータを表示します。 現在の月が選択されている場合、現在の日付までのデータが表示されます。 |
| 週別の月 | 日曜日に始まり土曜日に終わる暦月のデータを表示します。月が日曜日に始まらないか土曜日に終わらない場合は、余分な日を含みます。 |
カスタムの日付範囲を使用してメトリクスをフィルターリングするには、次の手順を実行します。
- 日付をクリックして、日付フィルターを表示します。
- カレンダーで開始日と終了日を選択し、フィルター矢印
 をクリックします。
をクリックします。
同じ日付プリセットを使用して異なる期間のデータを表示するには、日付表示の両側にある矢印をクリックします。 ![]()
たとえば、前日のデータを表示するには、日プリセットをクリックし、日付の左側にある矢印をクリックします。
ビューのデータはチャートに表示できます。 チャートを表示するには、チャートの表示/非表示アイコンをクリックします。
特定のクライアントまたは API 要求によってデータをフィルター処理するには、その要求をクリックします。
一度に 1 つの OAuth クライアントまたは 1 つの API 要求でフィルタリングできます。 別のクライアントまたは要求をクリックすると、フィルタはそのクライアントまたは要求に変わります。
フィルター処理時にビューがどのように変化するかの詳細については、 セクション列 この記事のセクション。