クライアントアプリケーション統合のセットアップ
- Genesys Cloud CX 1 Digital Add-on II、Genesys Cloud CX 2 Digital、またはGenesys Cloud CX 3 Digitalのいずれかのライセンス。
- 統合したいアプリケーションのライセンス。 詳細については、Genesys Cloudの営業担当者にお問い合わせください。
- Genesys Cloud CX 1の最小サブスクリプションレベルが必要です。
- Integrations>Integration>All 権限(マスター管理者役割に含まれる)
以下の手順を実行して統合を構成します。
-
- [管理]をクリックします。
- 統合で統合をクリックします。
- クリック 統合の追加。 利用可能なアプリを説明するカードが表示されます。
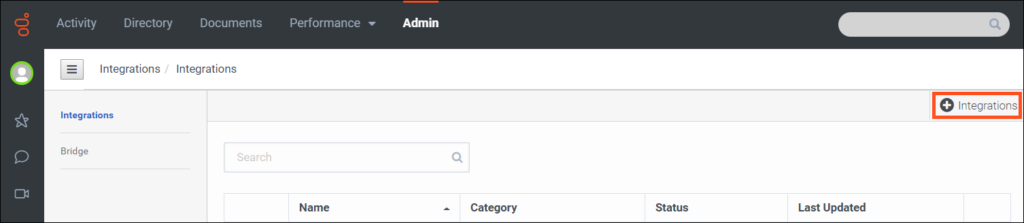 メモ: 組織の統合を設定していない場合は、新しい統合の追加オプションが代わりに表示されます。
メモ: 組織の統合を設定していない場合は、新しい統合の追加オプションが代わりに表示されます。 - 必要に応じて、検索ボックスに名前の全部または一部を入力して目的のアプリを見つけます。
- アプリケーションを説明するタイルで、をクリックします インストール。
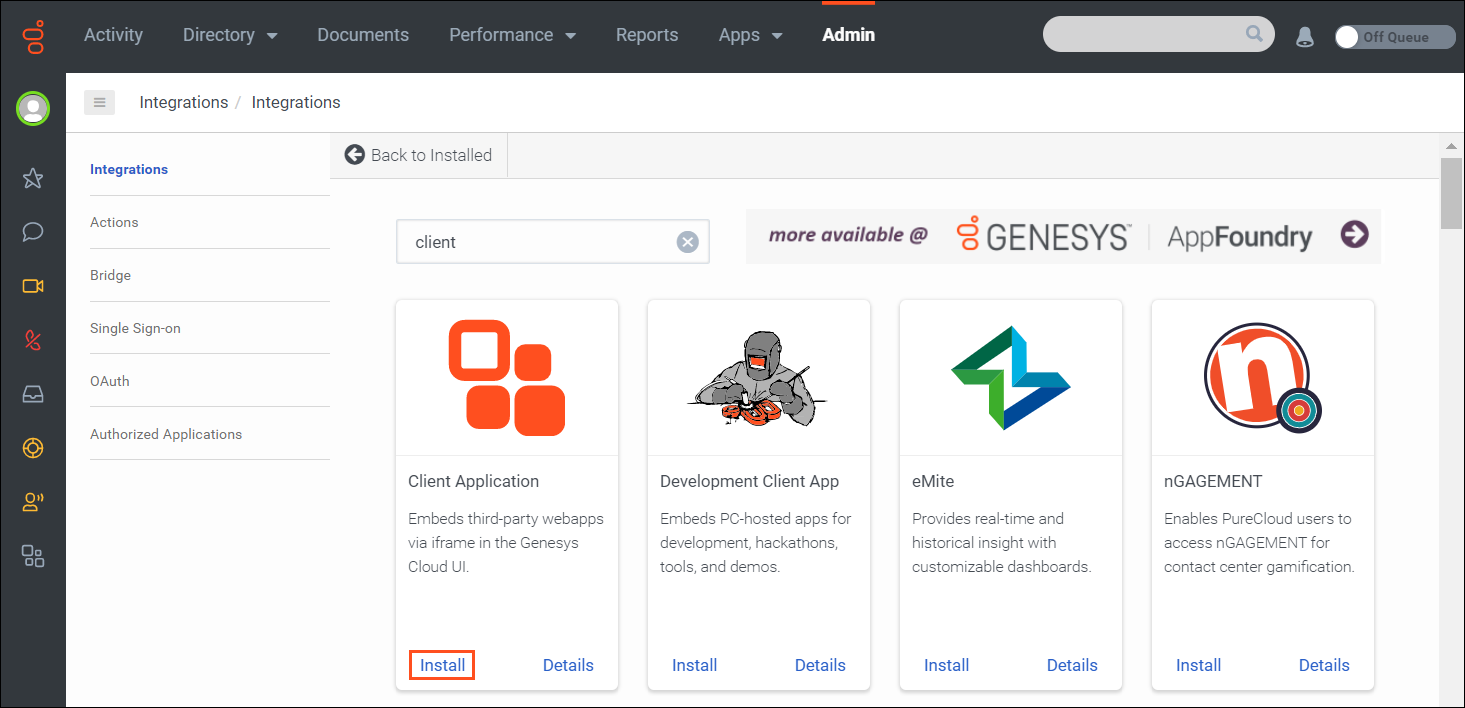
- (オプション) 名 アプリに別の名前を付けるボックス。
- クリック 設定 タブ。 アプリケーションの構成オプションが、示されている例とは異なる場合があります。 詳細については、以下を参照してください。 新しいアプリケーションの作成.
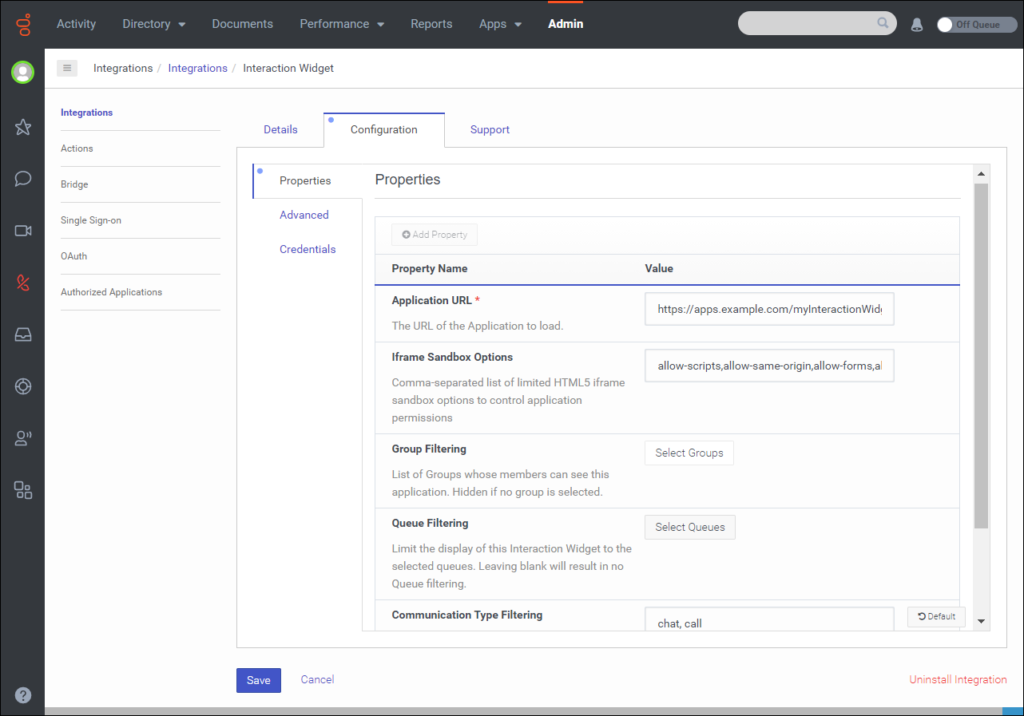
- の中に 申し込みURL ボックスにWebアプリケーションのURLを入力します。 SDK ドキュメントにある url-interpolation 変数の完全かつ最新のリストについては、 Client Apps フレームワークClient Apps フレームワーク を参照してください。
メモ: httpsを含む完全なURLを必ず指定してください。 URLの先頭にあります。 - の アプリケーションタイプ リストで、Genesys Cloud内でアプリケーションを表示する方法を選択します。
メインのGenesys Cloudページ内にアプリケーションを表示するには、 スタンドアロン. 手順9で選択したメニューの対応するオプションをクリックして、ユーザーはアプリケーションにアクセスします。
フルフレームレイアウトを使用して、Genesys Cloudのメインウィンドウにスタンドアロンアプリケーションが表示されます。 アプリケーションを表示するには、ユーザーはアプリ、ディレクトリ、またはパフォーマンスメニューのいずれかでその名前をクリックします。
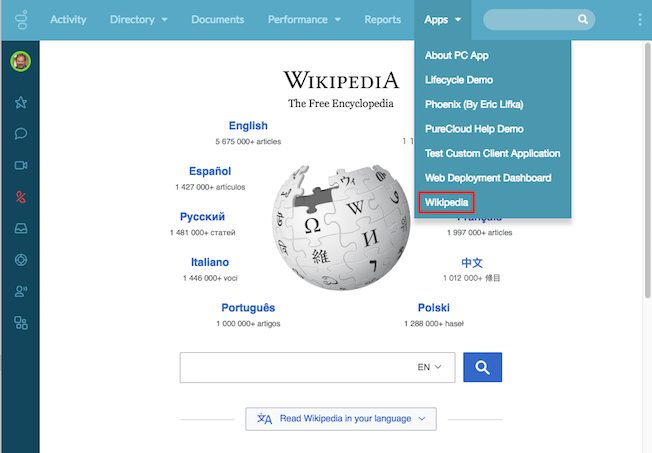 サイドバー内にアプリケーションを表示するには、を選択します。 ウィジェット。 ユーザーは、サイドバーのアプリケーションアイコンをクリックしてアプリケーションにアクセスします。
サイドバー内にアプリケーションを表示するには、を選択します。 ウィジェット。 ユーザーは、サイドバーのアプリケーションアイコンをクリックしてアプリケーションにアクセスします。左のGenesys Cloudパネルにサイドバーウィジェットが表示されます。 アプリケーションを表示するには、Genesys Cloudサイドバーメニューの[Apps]アイコンをクリックし、目的のアプリケーションのタブをクリックします。
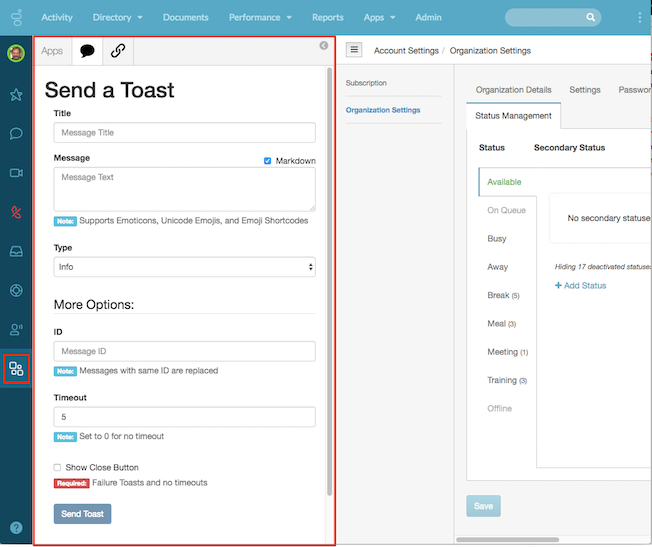
- から 申請カテゴリ リストから、このアプリケーションの一般的な目的を指定するカテゴリを選択します。 利用可能なカテゴリは以下になります:
- ディレクトリ: [ディレクトリ]を選択した場合は、アプリケーションのメニューオプションが[ディレクトリ]の下に表示されます。 ディレクトリ メニュー。
- ContactCenterInsights: ContactCenterInsightsを選択した場合は、 アプリケーションのメニューオプションが パフォーマンス メニュー。
- アプリケーションを新しいAppsメニューの下に表示させるには、なにも選択しないでください。
- アプリからプロンプトが表示された場合 サンドボックスのiframeオプションアプリケーションのアクセス許可を制御するために、制限されたHTML5 iframeサンドボックスオプションのコンマ区切りリストを入力します。 利用可能なオプションは以下の通りです:
- 許可フォーム
- 許可モーダル
- 許可ポップアップ
- プレゼンテーション許可
- 同一原点許可
- 許可スクリプト
- ダウンロードを許可
これらのオプションの詳細については、 Mozilla開発者ネットワーク。 Iframeのサンドボックスオプションと権限ポリシーの詳細については、「プロパティの定義」 を参照してください。
- クライアントアプリケーションは、公式グループのメンバーにのみ表示されます。 NSなめる グループを選択、およびアプリケーションを参照する公式グループを検索します。
メモ:
- グループを正式にするには、管理者 作成して公式グループとして指定する必要があります。
- [プロファイル] フィールド グループ > 公式 ユーザーがアプリケーションメニューを表示できるようにするには、 がアクティブである必要があります。
- 配布グループと連携するようにクライアント アプリケーションの統合を構成することはできません。
- 選択したグループのユーザーのみがGenesys Cloudでアプリケーションを閲覧します。
- 保存するをクリックします。
- クリック 詳細 タブ。
- クリック 休止中 アプリケーションに切り替える アクティブ (アクセス権を持っている人が利用できます。

-
クリック はい アプリをアクティブにすることを確認します。

