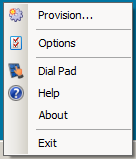開始し、PureCloud ソフトフォンを表示
PureCloud Softphoneを使用すると、WebRTCの使用が制限されているネットワーク内のユーザーは、USBヘッドセットを搭載したコンピューターを使用して電話をかけることができます。 PureCloud Softphoneは、Windowsベースのコンピュータでのみ動作し、Genesys Cloud WebRTCフォンと同じものではありません。
- PureCloud Softphoneをダウンロードしてインストールします まだ行っていない場合
- PureCloudソフトフォンは、Genesys Cloudにログインするたびに起動します。 起動時に、 PureCloud ソフトフォンは構成を自動的にダウンロードします 最新バージョンへの更新。 PureCloudソフトフォンアイコン
 タスクバーの通知領域に、接続されていることを示します。
タスクバーの通知領域に、接続されていることを示します。
メモ: 注意:PureCloud Softphoneアイコンに赤いXが表示されている場合、電話は接続されていません。 テレフォニー管理者に連絡してください。 実行する必要があるかもしれません PureCloud Softphoneプロビジョニングウィザード。
- 必要に応じて PureCloud Softphone設定の変更 そして ヘッドセットを設定する、PureCloud Softphoneは電話をかける準備ができています。
メモ: 注意注:タスクバーの通知領域にPureCloud Softphoneアイコンが表示されていない場合は、PureCloud Softphoneデスクトップアイコンをダブルクリックして起動します。
![]()
| 名前 | 説明 |
|---|---|
| PureCloud Softphoneプロビジョニングウィザードを開きます。 状況によっては、PureCloud Softphoneのインストールを完了するために必要です。 | |
| 警告、音声設定、起動時の起動、ネットワークアダプタなどの設定を変更します。 | |
| 電話をかけるには、PureCloud Softphoneダイヤルパッドを使用します。 | |
|
終了 |
PureCloud Softphoneを終了します。 |
PureCloud SoftphoneメニューからPureCloud Softphoneを終了できます。
ただし、Genesys Cloudをログオフする際、またはその他の時点でPureCloud Softphoneを終了する必要はありません。 あなたが電話をかけるためにPureCloud Softphoneを使用していなくても、それは単にバックグラウンドで実行することができます。