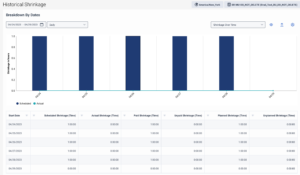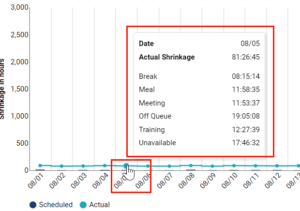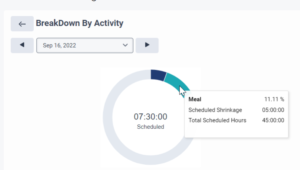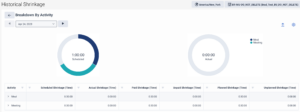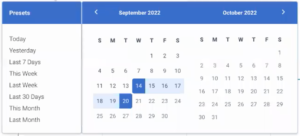シリーズ: ヒストリカル・シュリンク
目減りの履歴ビューを表示する
前提条件
- Workforce Management> Shrinkage> Viewpermission
- グループ >ワークチーム >ビュー 権限
シュリンケージビューは、日付範囲と粒度の選択に基づいて、マネジメントユニット またはワークチームのデータを表示します。 経時収縮と集計収縮について、予定と実績の詳細をグラフで表示することができます。
グラフの下にある表には、グラフに表示されているデータが表示されます。 列のソートは可能です。ただし、いずれかの列にすべてゼロが存在する場合は、ソートは実行されません。 Cプリセットオプションをクリックすると、選択した日のデータを表示することができます。 データが存在しない場合は、空白のテーブルが表示されます。
グラフ内のラインのバーや日付にカーソルを合わせると、予定収縮と実績収縮の経時的な詳細が表示されます。 画像をクリックして拡大します。
グラフの線内のいずれかのバーまたはドットをクリックすると、選択した粒度に基づいて、特定の日または週のアクティビティ別の内訳データのより詳細なビューを表示できます。 トグルで日数を前後に移動し、対応するデータを表示することができます。 アクティビティコードの設定の詳細については、アクティビティコードを構成する。 画像をクリックして拡大します。
次のセクションでは、履歴収縮ビューのフィールドと対応する説明、およびグラフに続く表のフィールドについて説明します。
次の表は、「履歴縮小」ビューのフィールドとそれに対応する説明の一覧です。
各列に表示されるデータは、減耗アクティビティとして構成されているアクティビティに関するものです。
| フィールド | 説明 |
|---|---|
| 開始日 | |
| 予定収縮(時間) | スケジュールされたアクティビティに応じた収縮期間。 |
| 実際の収縮(時間) | 現在の活動に応じた収縮期間。 |
| 有償減損(時間) | 予定された収縮期間が設定され、支払われました。 |
| 未払い減損(時間) | 設定済みで未払いの、予定されている減耗期間。 |
| 計画された収縮(時間) | 設定および計画されている、スケジュールされた収縮期間。 |
| 計画外の減少(時間) | 設定されている予定縮小期間と計画されていない縮小期間。 |
収縮計算ロジックの確認については、以下を参照してください。過去の収縮の概要。 計画的/計画外および有給/無給の全日休暇申請のアクティビティ設定に関する情報、 見るアクティビティコードを構成する。