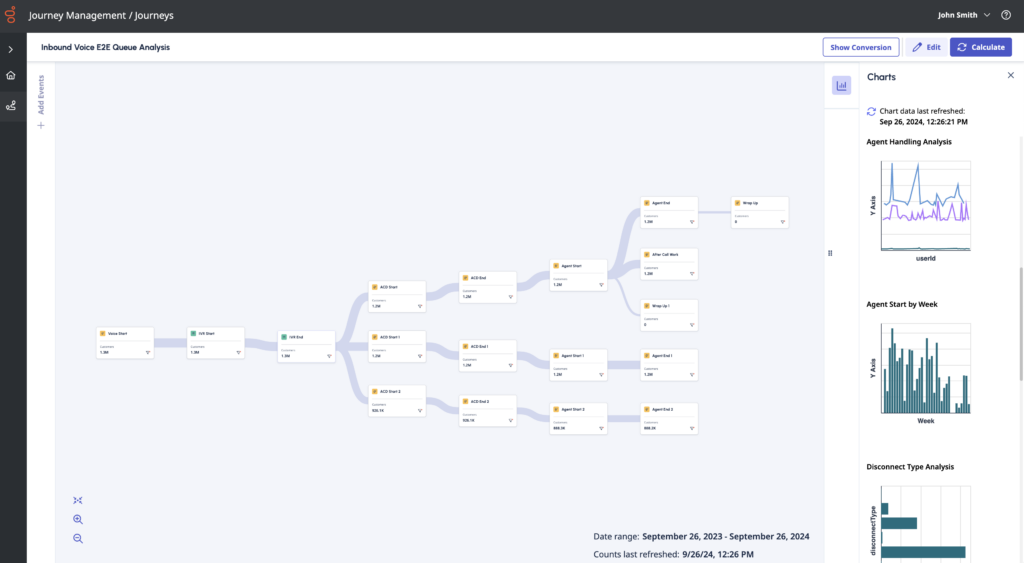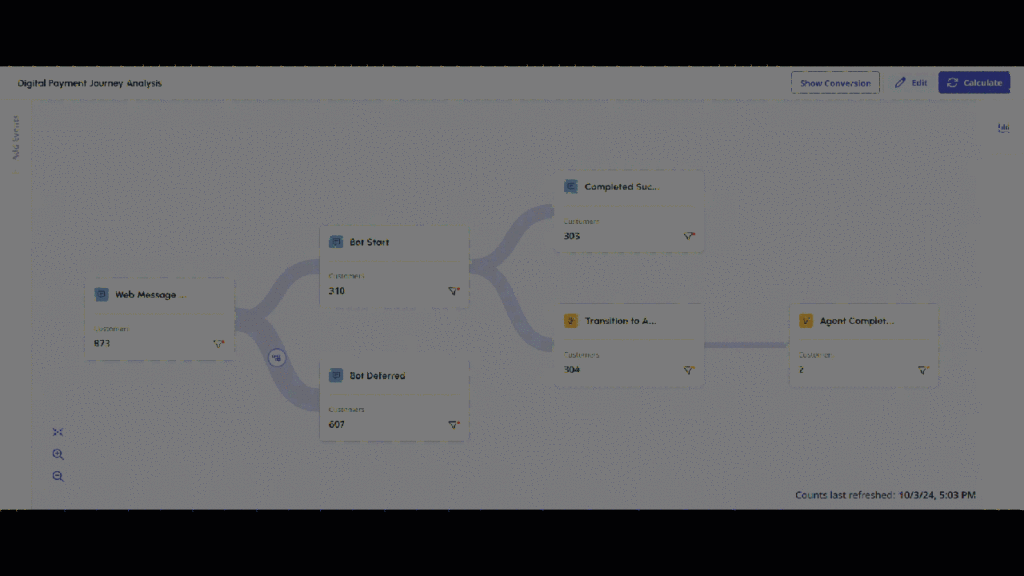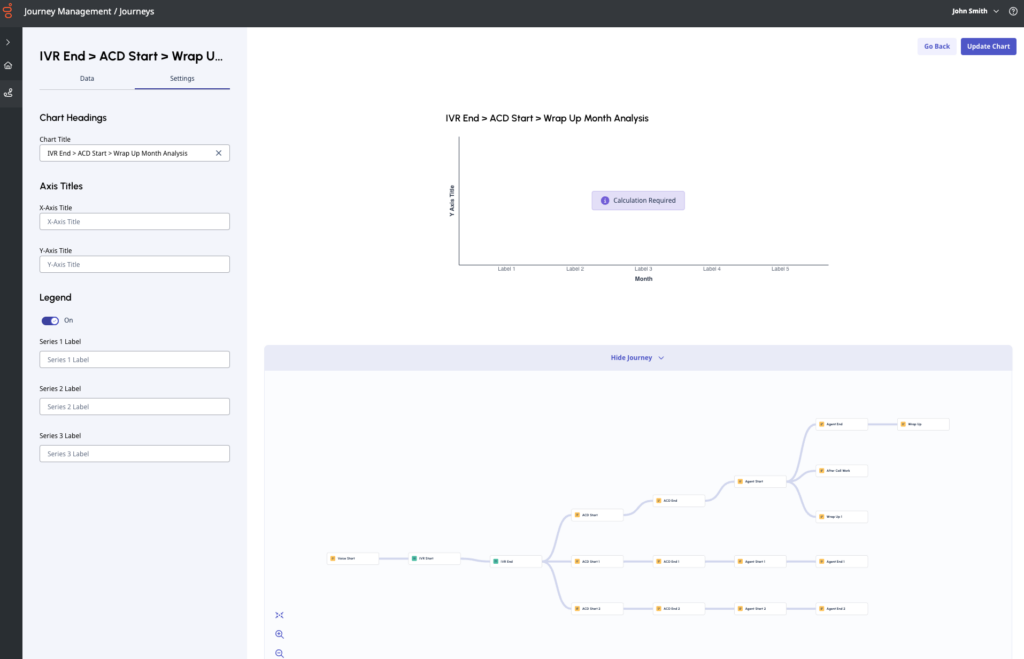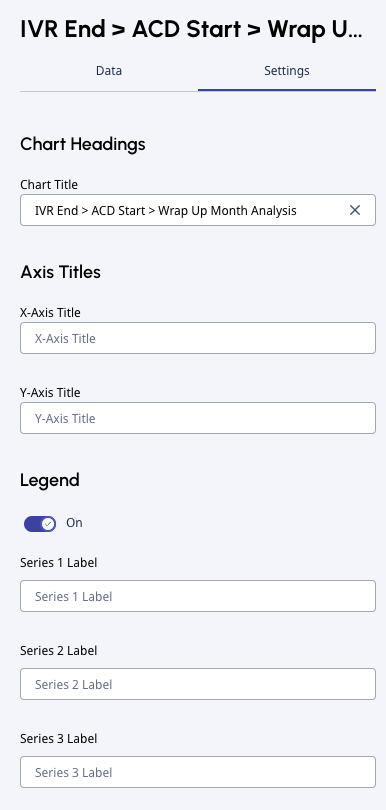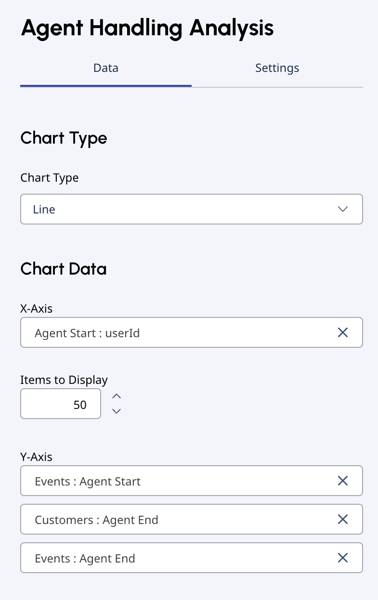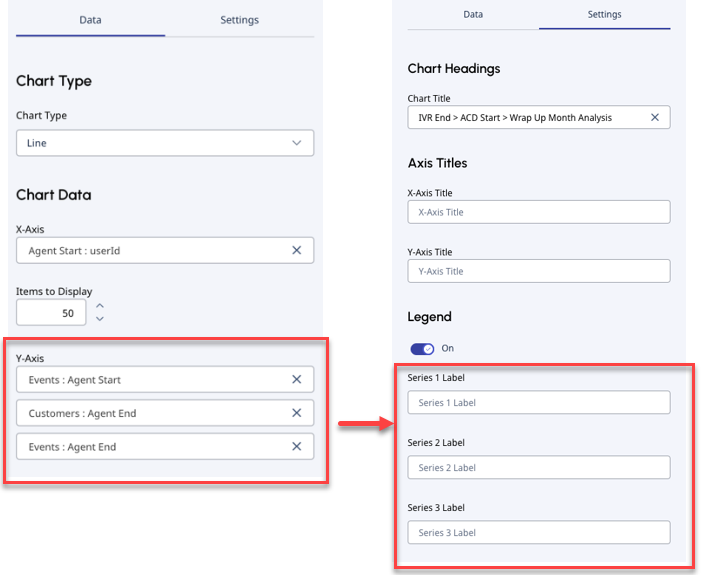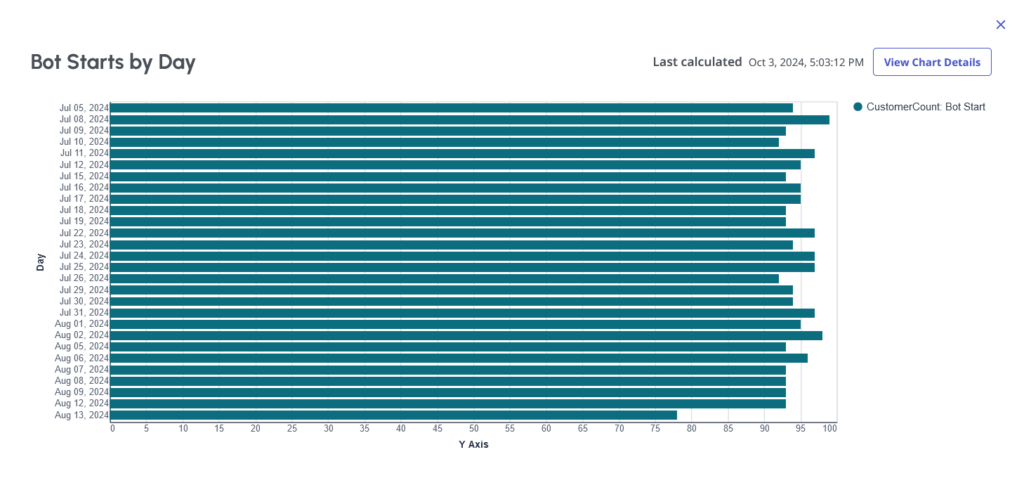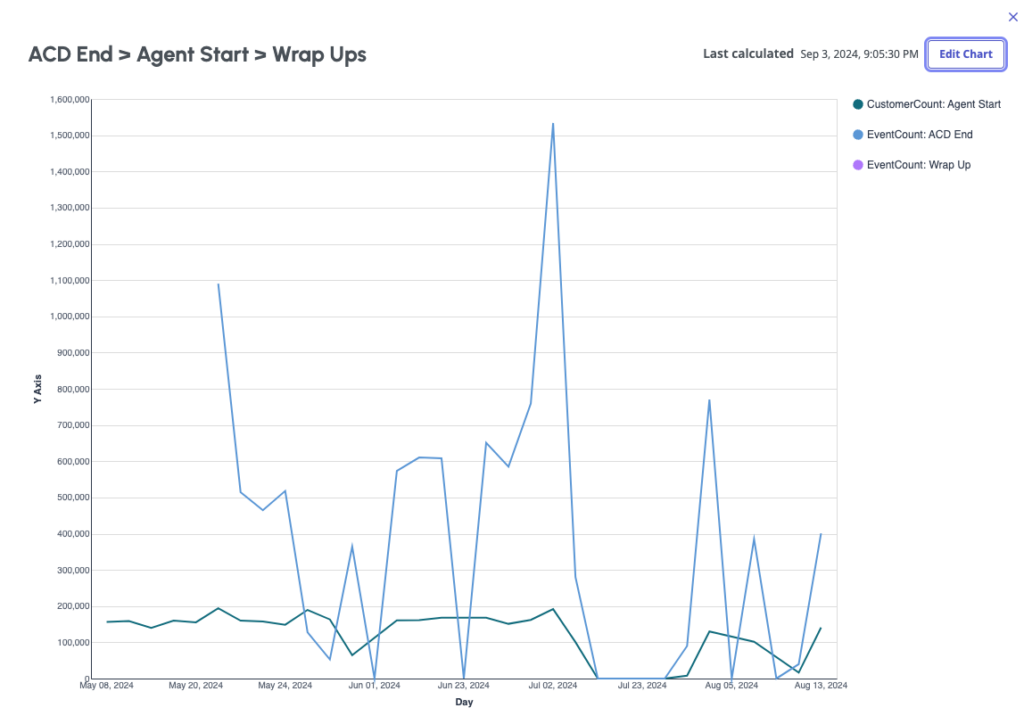Charts in Journey Management
- Genesys Cloud CX 1、Genesys Cloud CX 2、Genesys Cloud CX 2 Digital、Genesys Cloud CX 3、Genesys Cloud CX 3 Digital、またはGenesys Cloud CX 4ライセンス
- 旅程管理アドオン
- ジャーニーマネジメントクリエーター、編集者または閲覧者役割
チャートの使用旅程管理提供するデータ傾向分析、トラブルシューティングの支援、運用および顧客の行動に関する洞察の提供を行います。 チャートを作成して、ジャーニー メトリックを調査、評価、および確認できます。グラフを使用すると、時間の経過に伴う傾向を分析し、データ ポイントを比較し、進捗状況や変更を追跡して、顧客を理解することができます。
You can create charts with data from your previously constructed journey.
Charts help contact center managers, journey managers, customer experience managers, and analysts to:
- understand the customer journey over a period
- understand relationships or correlations between different event cards
- understand the impact on the holistic customer journey in the contact center
- optimize performance of the journey, when there was a change in performance
Filters in charts
Charts only retrieve the data of the journey value. If you choose to exclude certain attribute values, then the chart does not include them. Alternatively, if you choose to include only certain attribute values, then only the included values are present in the chart breakdown.
Genesys Cloud applies the same filters for the charts that you applied for the journey.
- 1 回の旅程につき最大 10 個のチャートを作成できます。
- If you duplicate a journey, Genesys Cloud also duplicates the journey’s chart configurations.
Create a chart for a journey
On the right side of the journey canvas, you can view the charts you create. Calculated charts display a visual thumbnail; charts that still need calculation display the Requires calculation message.
To access chart configuration, click the Charts icon in the upper right corner of the screen. Click a chart to see a detailed visual representation.
Create a new chart
Click New chart. Genesys Cloud navigates you to the chart configuration screen. Your journey must be in Edit mode for you to edit the charts as well.
On the left side of the chart configuration screen, you can edit your chart; the right side shows the visual representation of the chart and your journey for reference. If you don’t want to see the journey, click Hide journey.
- Charts are enabled once you have at least one event in the journey. You can add charts as you add and connect events, or you can create the journey of interest first, and then decide how to use charts to support that analysis.
- The Edit, Save, and Calculate functions govern both the journey canvas and the chart editor. You cannot perform a calculation on a chart without performing a calculation on the entire journey. Therefore, Genesys Cloud recommends that you create the journey, save it, and then create a couple of corresponding charts before you perform a calculation.
設定タブ
Set the chart headings and label names in Settings.
- Enter a name for the chart in the Chart title.
- Enter the axis titles in X-axis title and Y-axis title.
- Toggle Legend on or off.
- If you define Y-axis data points under the Data tab, you can update their labels in Settings. Set the label names for the Series labels. You have the same number of Series labels as many Y-axis data points that you define under the Data tab.
Data tab
You can set the chart type and define chart data.
Chart type
You can select from three chart types: Column, Bar, Line.
- Genesys Cloud recommends that you use bar charts for categorical data, such as labels.
- If you have more than two variables and more than 30 values, Genesys Cloud recommends that you use a line chart.
Chart data
Journey Management charts enable you to count event data by time and attribute values. You can show customers or events. Customers are the unique customers that fit the chart criteria. Events are the total number of interactions that fit the chart criteria.
- Time series include: day, week, month, or year.
- Attribute values include: default and organization-defined values.
Examples for default values: direction, message types, disconnect reasons, transfer type.
Examples for organization-defined values: QueueID, flowID, userID (agents), intents, botID, wrapupCode.
- Set the X-axis data points under the Data tab.
- Default values for Time:
Time value Default value 日 Last 28 days of data 週 Last 12 weeks of data 月 Last 13 months of data Year Calendar year and previous calendar year of data
Note: You can select up to 50 items to display, so you can increase any of the time values to 50. - Default values for Attribute: Genesys Cloud lists the top 50 labels.
メモ:-
If you create a chart on event:attribute selection on the X-axis of an event, you can only set up the chart on that specific event, or on events that come after that specific event in the journey path. It is not possible to create a chart on events that have preceded that specific event, or are not on its path.
-
Not all attribute values have data. For more information, see Filters in charts.
-
- Default values for Time:
- Set the Y-axis data points: you can choose Customers or Events as the data type. Select the data type from the drop-down, then select the corresponding event.
- If you define Y-axis data points, you can go back to Settings and update their labels. Select the label names for the Series labels. You have the same number of Series labels as many Y-axis data points that you have defined.
- If you define Y-axis data points, you can go back to Settings and update their labels. Select the label names for the Series labels. You have the same number of Series labels as many Y-axis data points that you have defined.
- Click Create chart. Genesys Cloud takes you back to the journey canvas.
You can choose to create another chart or run a calculation.
Calculate charts
- Open the journey that you want to perform calculations for.
- Click Calculate in the upper right corner.
- Genesys Cloud runs a new calculation on the journey and all the associated charts.
メモ: 計算が完了するまでに時間がかかる場合があります。
Understand chart results
To open a chart, click the Charts icon in the upper right corner of the journey canvas.
Click a chart to see a detailed visualization.
Post chart calculations
- If your journey is in Analyzer mode, click View Chart Details to see the chart configuration. You can’t edit your chart in this state.
- If your journey is in Edit mode, click Edit chart to open the chart editor.
例
This example chart shows a line chart.
- The Title is set to ACD End > Agent Start > Wrap Ups.
- The X-axis is set to Day time value. The Y-axis has three data points: CustomerCount: Agent Start, EventCount: ACD End, EventCount: Wrap up.
- For Y-axis data points, numeric labels are set in the Settings tab.
Chart result errors
Charts can display the following errors:
- Invalid chart: An event was deleted from the journey.
- Requires calculation: You have not yet run a calculation on the journey. Calculate the journey so the chart can update.
- Update calculation: The previous calculation is not valid, because the journey was edited. To update the chart, run a calculation.
- No data: No data exists to support the ability to create the specified chart. Possible reasons are that the selected attribute has no data due to a filter, or the nature of the event itself.