開発およびフィードバックモジュールにコンテンツを追加する
前提条件:
- 次の権限を持つ管理者ロール:
- Learning > Assignment > All
- Learning > Module > All
- Learning > Rule > All
または
- 次の権限を持つパフォーマンス管理者役割:
- Learning > Assignment > Add, Delete, Reset, View
- Learning > Module > Add, Archive, Delete, Edit, Publish
- Learning > Rule > Edit, View
コンテンツには、エージェントが視聴する必要があるビデオ、エージェントが学習する必要がある文書、重要な情報が含まれるサイトへの URL などがあります。
開発とフィードバックを使用する場合、許可されている部門でのみフィードバックモジュールを作成、操作、編集、および割り当てることができます。 つまり、データのみを表示できます あなたがメンバーになっている部門から。 詳細については、役割の割り当てを参照してください。 役割、部門、ライセンス、およびアドオンの割り当て.
コンテンツは、次のいずれかのファイルタイプである必要があります。
- 画像(bmp、gif、jpeg / jpg、png)
- ドキュメント(pdf)
- ビデオ(mpeg / mpg / mp4)
- オーディオ(mpeg / mpg / mp4、mpeg3 / mp3)
Genesys Cloud Documentsを使用して、コンテンツファイルを保存します。
URL コンテンツをモジュールに追加するには:
- モジュール クリエーターで、 内容 タブ。
- クリックコンテンツの追加そして選択してくださいURL 。
- 下URL 、エージェントが通過するために必要な URL を入力します。
- (オプション) さらに URL を追加するには、手順 2 ~ 3 を繰り返します。
- コンテンツ行の矢印を使用して、コンテンツの順序を変更します。 この順序は、エージェントがモジュールを進めるために使用するための提案です。 エージェントは、選択した任意の順序でコンテンツを処理することを決定できます。
- 新しいタブでコンテンツをプレビューするには、保存してプレビューする。
- コンテンツ モジュールをプレビューするには、プレビューモジュール。
- コンテンツを公開するには、保存して公開する。
ドキュメントのコンテンツをモジュールに追加するには:
- モジュール クリエーターで、 内容 タブ。
- 新しいドキュメントまたは画像をアップロードするには、右側の書類、 クリックアップロード
 アイコン。
アイコン。 - 必要なファイルを選択して、開ける。 メモ: 一度にアップロードできるファイルは 1 つだけです。サポートされているファイル形式は、.jpeg、PNG、.pdf です。
- 必要なものを選択してくださいワークスペース。
- を入力しますファイル名。 デフォルトでは、システムはアップロードされたファイルの名前をファイル名として選択します。
- でタグを追加する、必要なタグを入力します。 メモ: ファイルをアップロードした後は編集できません。
- クリックアップロードをクリックしてドキュメントを追加します。
- (オプション) さらにドキュメントを追加するには、ステップ 2 からステップ 7 を繰り返します。
- ドキュメントをコンテンツに追加するには、必要なドキュメントをクリックします。
- コンテンツ行の矢印を使用してコンテンツを並べ替えます。 この順序は、エージェントがモジュールを進める際の提案です。 エージェントは、選択した任意の順序でコンテンツを処理することを決定できます。
- (オプション) ドキュメントをフィルタするには、フィルター
 ボタン。 ドキュメントをフィルタリングできます。ワークスペース、ファイルの種類、 または日付範囲。
ボタン。 ドキュメントをフィルタリングできます。ワークスペース、ファイルの種類、 または日付範囲。 - 新しいタブでコンテンツをプレビューするには、保存してプレビューする。
- コンテンツ モジュールをプレビューするには、プレビューモジュール。
- コンテンツを公開するには、保存して公開する。
- ドキュメントのコンテンツを完全なアクセス権ですべての学習マネージャーと共有し、管理者ビューを編集できるようにします。
- コンテンツ管理のコンテンツをエージェントと明示的に共有する必要はありません。 コンテンツをモジュールに関連付け、そのモジュールをエージェントに割り当てると、エージェントはコンテンツにアクセスできます。
- 「コンテンツ」タブにリストされているコンテンツを変更すると、モジュールの新しい割り当てには新規/更新されたコンテンツが使用されます。 現在進行中のモジュールも、新しいコンテンツを参照します。
- コースの進行中にコンテンツ管理のコンテンツを更新すると、コンテンツ管理の最新のコンテンツが使用されます。
- コンテンツ管理でコンテンツを削除した後、モジュールは、リンクされたコンテンツが利用できなくなったことを示すエラーを表示します。
- 「削除」をクリックします
 対応するドキュメントの横にあるをクリックして、消去文書を削除します。
対応するドキュメントの横にあるをクリックして、消去文書を削除します。
コンテンツをリッチ テキストで作成し、テキスト書式設定ツールバーを使用してテキストを書式設定して読みやすくすることができます。 書式設定オプションには、箇条書きリスト、カスタム ハイパーリンクなどが含まれます。 テキスト編集フィールドには、書式設定されたテキストが表示されます。
テキストを書式設定するには、書式設定ボタンを選択してメッセージを入力するか、最初にメッセージを入力して書式設定するテキストを強調表示してから書式設定ボタンを選択します。
リッチ テキスト コンテンツをモジュールに追加するには:
- モジュール クリエーターで、 内容 タブ。
- クリックコンテンツの追加そして選択してくださいリッチテキスト。
- クリックリッチテキストエディタまたはクリック編集。リッチ テキスト エディター ダイアログ ボックスが表示されます。
- リッチ テキスト エディター ウィンドウで、コンテンツを入力するかコピーして貼り付け、必要に応じてフォーマットします。
- クリック受け入れる作成されたコンテンツを受け入れるか、キャンセルコンテンツをキャンセルします。
- 新しいタブでコンテンツをプレビューするには、保存してプレビューする。
- コンテンツ モジュールをプレビューするには、プレビューモジュール。
- コンテンツを公開するには、保存して公開する。
- 外部ソースから単純な HTML 形式のテキストをコピーし、リッチ テキスト コンテンツ モジュールに貼り付けることができます。
- 外部でホストされている画像をソース URL とともにコンテンツに埋め込むことができます。リッチ テキストに含まれる画像はすべて、公開アクセス可能である必要があります。リッチ テキストを開始しても、公開されていない画像は読み込まれません。
- 学習モジュールごとに最大 10 個のリッチ テキスト ステップを追加できます。学習モジュールは、情報ステップごとに最大 50 KB のリッチ テキスト コンテンツをサポートします。これは、書式設定に応じて約 80 段落または 7593 語に相当します。
- テキストに見出し形式がない場合、譲受人に表示されるとき、テキストの最初の行がコンテンツのタイトルとみなされます。 テキストがない場合は、画像の代替説明がコンテンツのタイトルとみなされます。 画像に代替の説明がない場合、コンテンツのタイトルは、リッチ テキストとそれに続く番号の組み合わせで作成されます。 たとえば、リッチ テキスト 2。
- 「削除」をクリックします
 対応するリッチ テキストの横にあるをクリックして、消去リッチテキストを削除します。
対応するリッチ テキストの横にあるをクリックして、消去リッチテキストを削除します。
書式設定ツールバー
| フォーマット | ボタン | テキスト例 |
|---|---|---|
| 元に戻す | 前の操作を元に戻します。 | |
| やり直す | 前のアクションをやり直します。 | |
| 見出しスタイル |
[ブロック] ドロップダウンから見出しスタイルを変更します。 デフォルトでは、段落スタイルは有効になっています。 たとえば、見出し 3 は次のとおりです。 |
|
| フォントスタイル | フォントスタイルを変更します。 デフォルトのスタイルは Roboto です。 | |
| フォント サイズ | フォントサイズを変更します。 デフォルトのサイズは 12 ポイントです。 | |
| 太字 | ここにいくつかあります 太字。 | |
| 斜体 | ここは斜体のテキスト。 | |
| 下線 | U | ここにいくつかあります 下線付きテキスト。 |
| 取り消し線 | ここにいくつかあります |
|
| 添字 | テキストに下付き文字を適用します。 たとえば、H2 O. | |
| 上付き文字 | テキストに上付き文字を適用します。 たとえば、x2 +y2 。 | |
| フォントの色 | フォントを変更する 色。 | |
| ハイライト | テキストをハイライトします。 | |
| テーブルの挿入 | 表を挿入します。 | |
| 左側に揃える |
このテキストは左揃えです。 |
|
| 中央揃え | このテキストは中央揃えです。 | |
| 右揃え |
このテキストは右寄せです。 |
|
| 両端揃え | このテキストは正当化されます。 文字と文字の間に余分なスペースを入れることで、左側と右側の両方で文字が揃うようになっています。 | |
| 箇条書きリスト |
|
|
| 番号付きリスト |
|
|
| インデントの減少 | インデントを減らします。 | |
| インデントの増加 | インデントを増やします。 | |
| 引用 | 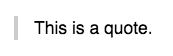 |
|
| リンク |
|
チェックアウト リソース・センター。 |
| 画像 | 画像を挿入します。 | |
| フォーマットをクリア | 形式を削除します。 プレーンテキストに戻ります。 | |
| ソースコード | HTML ソース コードにアクセスします。 |
スコルムはeラーニングソフトウェア製品のための一連の技術標準。開発モジュールにScorm 1.2パッケージを使用する場合、学習モジュールはエージェントの埋め込みコンテンツとして起動します。開発モジュールを完了しなければならないとき。
Scormの詳細については、公式文書。
Scorm 1.2 パッケージをモジュールに追加するには:
- モジュール クリエーターで、 内容 タブ。
- クリックコンテンツを追加選択してスコーム 1.2 。
- 入力しますコンテンツの表示名そして説明。
- 下スコーム 1.2 、圧縮された .zip ファイルで Scorm 1.2 パッケージをアップロードします。
- 新しいタブでコンテンツをプレビューするには、保存してプレビューする。
- コンテンツ モジュールをプレビューするには、プレビューモジュール。
- コンテンツを公開するには、保存して公開する。

