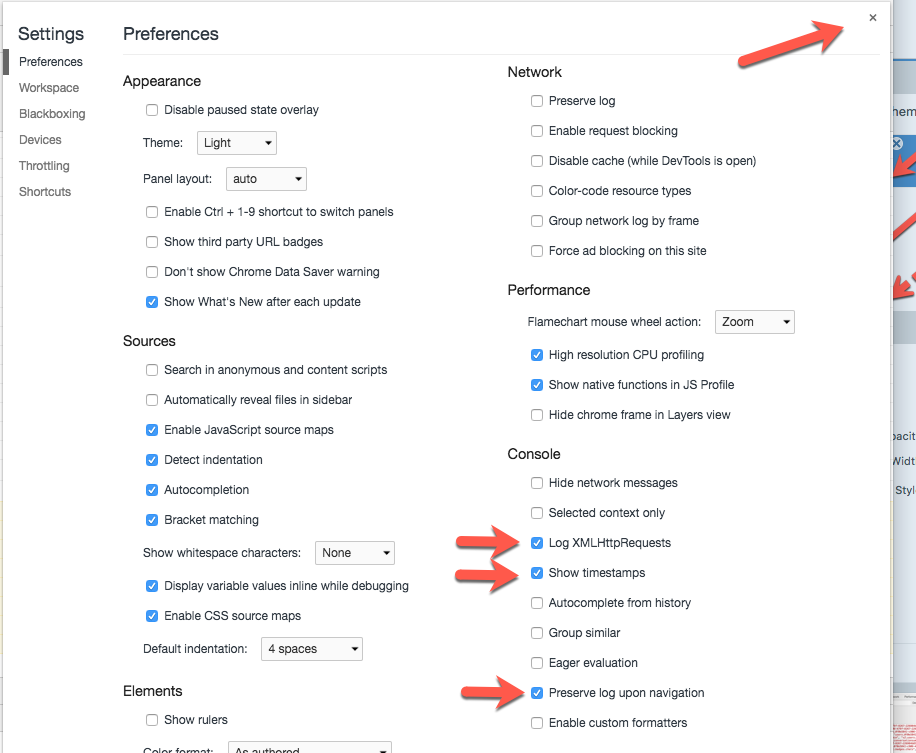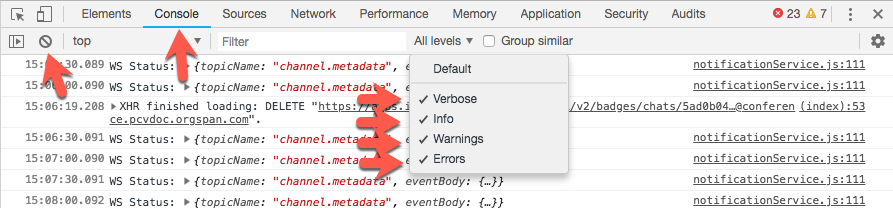Chromeコンソールログを収集する
問題が発生すると、コンソールとネットワークのログにより、エージェントのコンピューター上のアクションとイベントを可視化できます。 クラウド側のログと組み合わせると、ブラウザログ(コンソールログとネットワークログ)がカスタマーケアに問題の全体像を提供します。 完全な情報がない場合の問題のトラブルシューティングは、不可能ではないにしても、困難な場合があります。
MacとWindowsでコンソールログを取得する方法は同じです。
-
Chromeブラウザで、をクリックします。 その後 その他のツール > 開発者ツール。
メモ: 開いたときにコンソールでトレースがすでに実行されているのが普通です。 -
[Developer ツール] メニューの右上で、[設定] アイコンをクリックします。 .
- [コンソール]セクションで、次のチェックボックスをクリックします。
- XMLHttpRequestsをログに記録する
- タイムスタンプを表示
- ナビゲーション時にログを保存
- ページを閉じるには、右上の「 」をクリックします。
-
ConsoleタブのFilter フィールドの右側にあるLog level リストをクリックし、まだ選択されていない任意のフィルターレベルを選択します。 すべてのレベルを選択すると、ログレベルの選択は、すべてのレベル と表示されます。
- コンソールをクリアするには、 をクリックします。
- コンソールを開いたままにして、調査中の問題の手順を再現します。
- 問題を再現したら、コンソールに戻ります。
- ログファイルを右クリックして保存します。注意: 保存後すぐにログファイルをコピーしたり移動したりすると、ファイルが壊れることがあります。 保存後、データ転送が完了するのを待ち、ファイルを別の場所に移動するか、サポートチケットにファイルをアップロードしてください。
- 他の要求された情報と共にファイルをサポートチケットにアップロードします。 マイサポートを使用して サポート案件を開いて管理します。