ファイルを共有
マイ ワークスペースから、任意のグループのワークスペースからファイルを共有すること. ファイルを共有しないことにした場合、いつでも共有を解除できます。 詳細については、 ファイルを共有する。
前提条件
- コンテンツ管理ユーザー 任意の役割に割り当てられた許可
- [ドキュメント] をクリックします。
- ファイルを検索する または ワークスペースを開く。
- ファイルの上にカーソルを移動します。
- 操作で、をクリックします。 シェア。
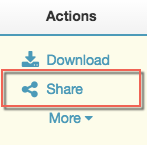
- クリック 他の人と共有する。
- 選択する 共有。 次に、ファイルを共有するユーザー名とグループ名を選択します。
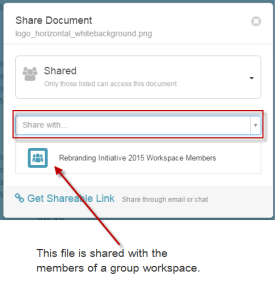
ヒント: ヒント: Genesys Cloud Directoryグループと共有できます。
- [ドキュメント] をクリックします。
- ファイルを検索する または ワークスペースを開く。
- ファイルの上にカーソルを移動します。
- 操作で、をクリックします。 シェア。
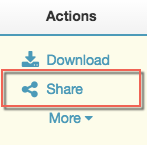
- クリック 他の人と共有する。
- 選択する パブリック。
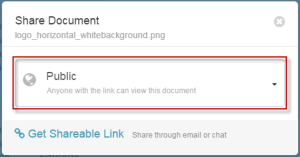
メモ: 注:グループワークスペースのメンバーなど、ファイルへのアクセス権を持つGenesys Cloudユーザーは、ファイルへのアクセスを継続できます。 - 共有リンクを取得をクリックします。
リンクがクリップボードにコピーされたことを示すメッセージが表示されます。 - メッセージと共有ウィンドウを閉じます。
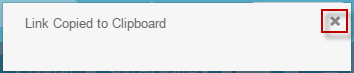
- クリップボードの共有リンクをEメールまたはチャットメッセージに貼り付けて、ファイルを共有したい相手に送信します。
あなたはあなたの中のファイルを共有解除することができます 私のワークスペース。 ファイルの共有を解除すると、ファイルを共有している相手は即座にそのファイルにアクセスできなくなります。
- クリック 書類。
- ファイルを検索する または ワークスペースを開く。
- ファイルの上にカーソルを移動します。
- 操作で、をクリックします。 シェア。
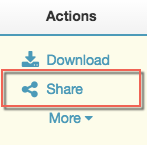
- クリック 私だけ。
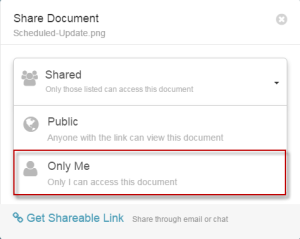
メモ: [自分のみ] オプションは、個人用ワークスペースに保存されたファイルのみに使用できます。

