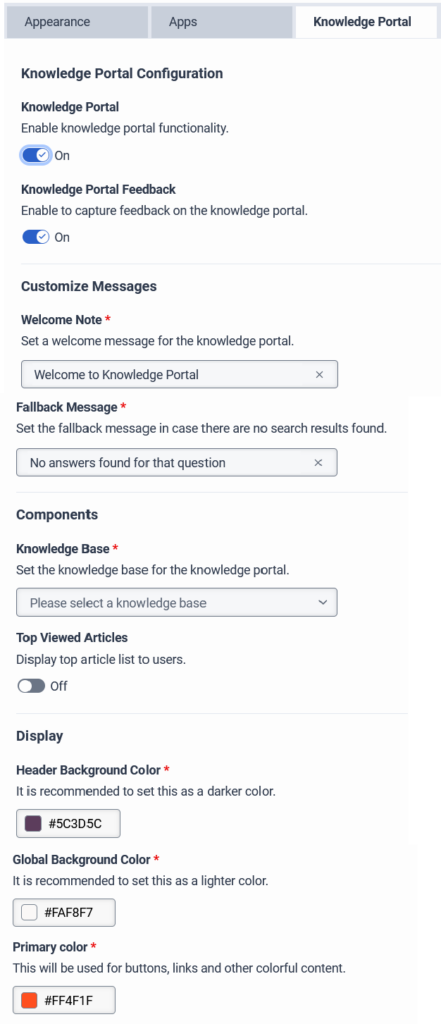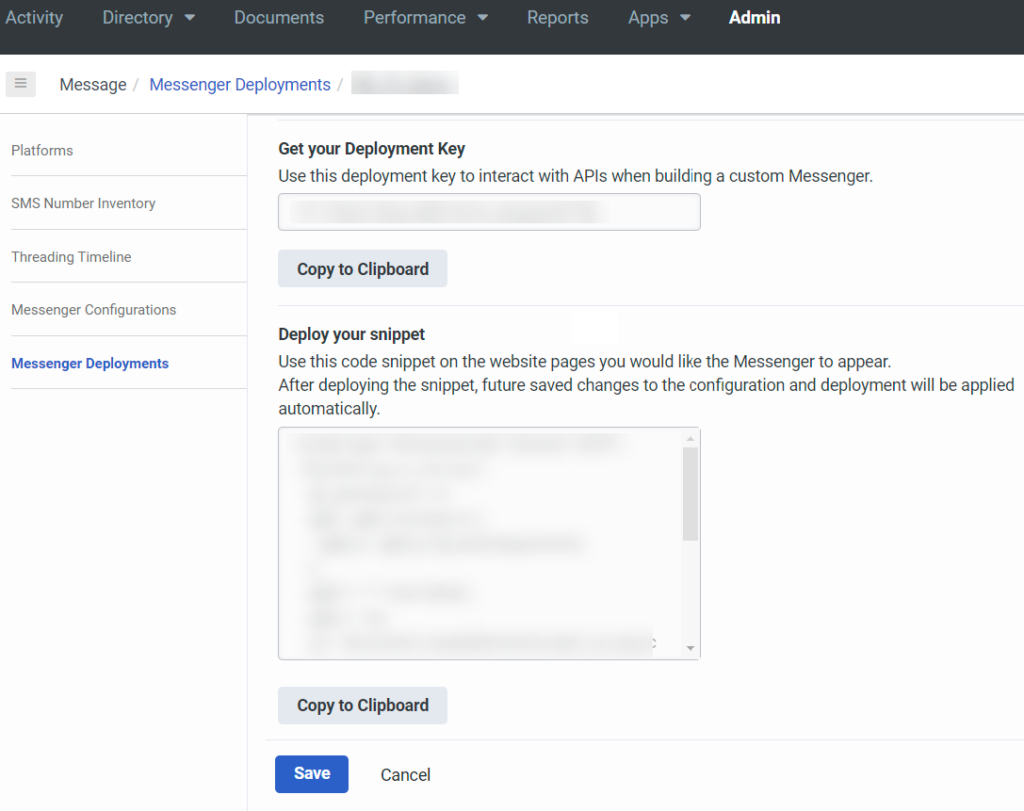クイックスタート ナレッジポータルの設定
前提条件
- Genesys Cloud CX 1 Digital Add-on II, Genesys Cloud CX 2, Genesys Cloud CX 2 Digital, Genesys Cloud CX 3, Genesys Cloud CX 3 Digital, Genesys Cloud CX 4 or Genesys Cloud CX AI Experience license
- ナレッジ・ベース
以下の権限
- アーキテクト > ; フロー > ; 追加する
- アーキテクト > フロー > 編集する
- Architect > Flow> View
- ルーティング > メッセージ > 管理
- Routing >Queue >Add,Delete,Join, andView
- Web Deployments >Configurations >All
- Web デプロイメント >デプロイメント >すべて
Genesys Cloud DXのサポートセンターの設定方法について説明します。
ステップ 1: ナレッジポータルの設定
ここでは、サポートセンターの設定方法について説明します。
- 管理をクリックします。
- メッセージのメッセンジャーの設定をクリックします。
- 新しい設定をクリックします。
- ナレッジポータル タブをクリックします。
- ナレッジポータル機能を有効にする.
- Customize messages の下に、カスタマイズしたWelcome note とFallback message を入力します。
- Welcome note は、お客様がサポートセンターのページにアクセスされたときに、お客様をお迎えするためのものです。
- フォールバックメッセージ は、検索で関連する結果が得られなかった場合にお客様に表示されるメッセージです。
- Components で、サポートセンターで使用するナレッジベースとカテゴリーを選択することができます。
- Knowledge Baseリストをクリックし、使用するナレッジベースを選択します。
- カテゴリ閲覧 をクリックし、必要なカテゴリを選択します。
- (オプション)Display で、ヘッダー背景色、グローバル背景色、プライマリーカラーを決定します。
- Customize messages の下に、カスタマイズしたWelcome note とFallback message を入力します。
- サポートセンターの設定に進むには、Save Draft をクリックします。
- 完了した設定を保存するには、新しいバージョンを保存。
ステップ 2: ナレッジポータルスニペットをデプロイする
ここでは、サポートセンターの展開方法について説明します。
- 管理をクリックします。
- メッセージのメッセンジャーの配備をクリックします。
- 名前と説明を入力します。
- 下 状態、トグルを使用して、メッセンジャーの展開のステータスを設定します。
- Select your Configuration の下で、Select Configurationをクリックし、この配置に割り当てるサポート センター設定を選択します。
- Architectフローで、公開されたインバウンド メッセージ フローを選択します。
- クリック 保存する。 Messenger Deploymentsページに、スニペットとデプロイメントキーが表示されるようになりました。
- Deploy your snippet の下で、Copy to Clipboard をクリックして、コードをコピーしてください。
注意: これらの手順には、IT管理者のアクセス権が必要です。 IT部門にお問い合わせください。
- Paste the HTML snippet you copied at Deploy your snippet in the
headersection of the site on which you want to host the knowledge portal. - Insert a
divtag in the HTML code of the site on which you want to host the knowledge portal. Include the IDgenesys-support-centerin thedivtag. This ID pairs up with the embedded HTML snippet to display your knowledge portal.
Example ID code:<div id="genesys-support-center"></div>