WebRTC電話に関する音声の問題
WebRTC 電話を使用しようとすると、次のオーディオの問題が発生します。
あなたのオーディオはまったく動作しません
以下のコンテンツは、Genesys Cloud Embeddable Framework、Genesys Cloud for Salesforce、Genesys Cloud for ZendeskのChromeブラウザユーザーに適用されます。
Chrome ブラウザでは WebRTC 電話を使用していますが、音声が機能しません。 このオーディオの問題は、Chrome の WebRTC 電話がコンピュータのマイクにアクセスできないためです。 この問題を解決するには、WebRTC 電話の動作を変更して、別の WebRTC 電話ウィンドウをポップします。
- クリック メニュー > > 詳細 ã
- クリック 設定。
- クリック WebRTC。
- 内容 WeBrTC セクション, 選択 Pop WeBrTC 電話ウィンドウã
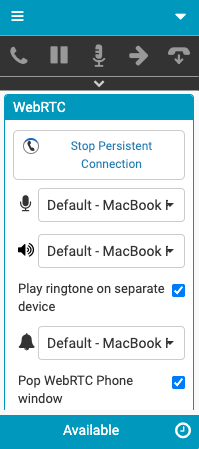
詳細については、 WebRTC 電話用のブラウザウィンドウ そして WebRTC 電話の設定を変更する.
音質が最適でない
以下のコンテンツは、Genesys Cloud Embeddable Framework、Genesys Cloud for Chrome、Genesys Cloud for Salesforce、Genesys Cloud for ZendeskのChromeブラウザユーザーに適用されます。
WebRTC 電話でマイクの音の問題が発生している場合は、マイクの詳細設定を変更することを検討してください。
- クリック メニュー > > 詳細ã
- 設定をクリックします。
- クリック WebRTC。
- 内容 WeBrTC セクション, クリック 高度なマイク設定ã メモ: マイクの詳細設定はChromeブラウザにのみ表示されます。
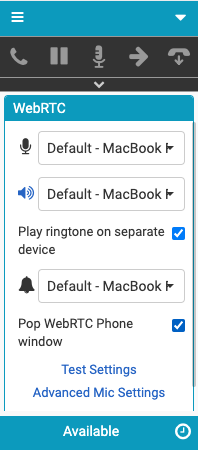
- 次の設定を消去または選択します。
- 自動マイクゲイン マイクの音量レベルを制御します。 マイクの音量が変動する場合は、このオプションをオフにしてください。
- エコー・キャンセリング スピーカーから出てくる音をマイクから取り除きます。 スピーカーを使用しない場合、このオプションは音質には影響しません。
- 騒音抑制 バックグラウンドノイズを除去します。 状況によっては、マイクが自分の声を自分の周りの雑音から分離できないことがあります。 このオプションをクリアする前に、マイクを口に近づけて、ライダーを発信させてください。
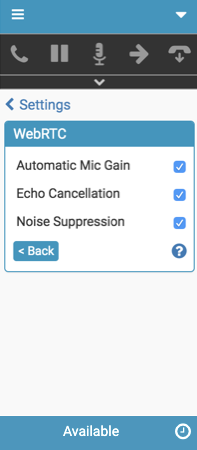
マイクの詳細設定を変更するには、次の手順に従います。
マイクを許可するように繰り返しプロンプトが表示される
以下のコンテンツは、Genesys Cloud Embedable Framework、Genesys Cloud for Firefox、Genesys Cloud for Salesforce、Genesys Cloud for ZendeskのFirefoxブラウザユーザーに適用されます。
Firefoxを使用している場合、最初にWebRTC電話を選択すると、Firefoxはアプリがマイクを使用することを許可するように求めます。 この決定を覚えておいてくださいを選択して、許可するをクリックします。
この決定を忘れないでくださいを選択せずに許可するをクリックすると、Firefoxはあなたにプロンプトを表示し続けます、そして、あなたはコールを受信することができません。
この決定を忘れないでくださいを選択後、許可するをクリックすると、プロンプトが消え、WebRTC電話と設定を選択できます。
統合の詳細については、以下を参照してください。 Genesys Cloudブラウザ拡張機能について、Genesys Cloud Embeddable Frameworkについて, Salesforce向けGenesys Cloudについて、および Zendesk 向け Genesys Cloud について.

